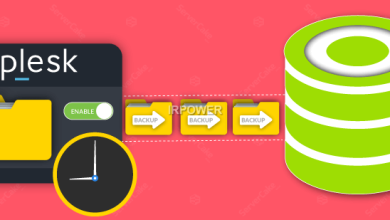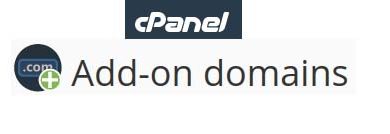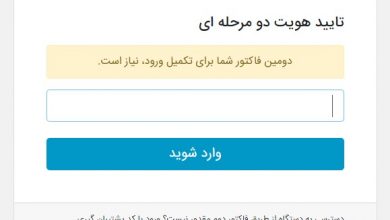سیستم عامل لینوکس یک سیستم عامل Open Source (متن باز) است. یعنی برنامه نویسان و شرکت های توسعه دهنده میتوانند از هسته (Kernel) اصلی لینوکس استفاده کرده و آن را مطابق را نیاز خود تغییر دهند. به همین دلیل نسخه های مختلفی از لینوکس توسط کمپانی های مختلف تولید شده است.اکثر نسخه های لینوکس به صورت رایگان ارائه میشود. و درآمد اصلی کمپانی های توسعه دهنده آنها از طریق ارائه برنامه های جانبی تامین میشود.
اگرچه کاربران شخصی با وجود سیستم عامل ویندوز تمایل چندانی به استفاده از لینوکس نشان نمی دهند، ولی این سیستم عامل برای نصب روی سرورها بسیار مورد استفاده قرار میگیرد. به همین دلیل هم بیش از 80 درصد سرورهای اینترنتی از یکی از نسخه های لینوکس استفاده میکنند.یکی از محبوب ترین نسخه های لینوکس برای سرورها، نسخه سنت او اس (CentOS) است. این نسخه در واقع نسخه ای بهینه شده از لینوکس RedHat برای Server است.
ابزارهای مختلف مدیریت شبکه، فایروال قدرتمند، و رابط کاربری آسان، از جمله مزایای Linux CentOS هستند.سیستم عامل CentOS 7 بر خلاف نسخه 6.5 فقط به صورت 64 بیتی منتشر شده، و قابلیت نصب فقط بر روی پردازنده های 64 بیتی را دارد.
آپدیت و آپگرید کردن سیستم عامل های قدیمی به نسل جدید همواره یکی از مهمترین بحث های امنیتی است که امروزه با وجود حملات سایبری جدید و همچنین بروز شدن اپلیکیشن ها و ابزارها پیشنهاد می گردد سیستم عامل های خود را همیشه بروز نگه دارید.
امکانات و ویژگی های جدید CentOS 7
– جایگزین شدن Systemd به جای init
– جایگزین MariaDB به MySQL
– اضافه شدن داکر جدید برای مجازی سازی
– نسخه 7 تنها 64 بیتی عرضه می گردد.
– اضافه شدن Firewalld
– سرعت و بهبود عملکرد
– آپدیت کرنل اصلی
– سرویس دهی منظم بدون اتلاف وقت
– آپدیت تمام ابزارهای پیش فرض
نیازمندی ها:
– یک کامپیوتر با حداقل 256MB حافظه RAM
– حداقل 7GB فضای خالی هارد
– یک DVD خالی برای ریختن فایل ISO لینوکس سرور CentOS روی آن
– شما می توانید این فایل را از سایت این توزیع محبوب به آدرس http://www.centos.org/ دریافت کنید.
شروع نصب سیستم عامل لینوکس Centos 7 :
۱- پس از تهیه DVD و یا آماده سازی فلش بصورت Bootable آن را به رایانه / سرور خود متصل نمایید و سپس رایانه/سرور را روشن کنید و وارد مراحل نصب سیستم عامل شوید. برای آماده سازی جهت نصب لازم است در صفحه ی prompt گزینه ی Install CentOS 7 را انتخاب کرده و Enter نمایید.
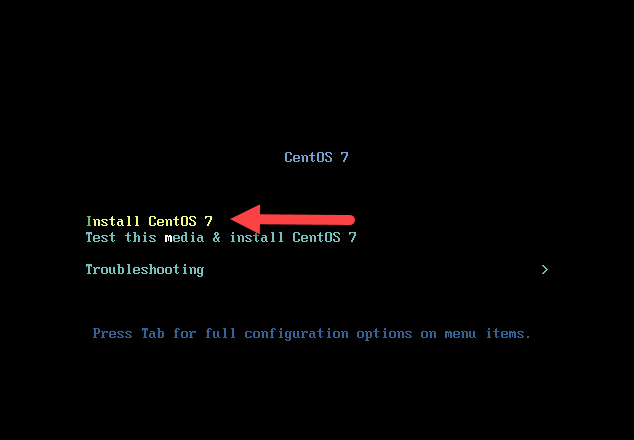
۲- سیستم شروع به لود مدیای Installer و اسکرین مراحل نصب می کند.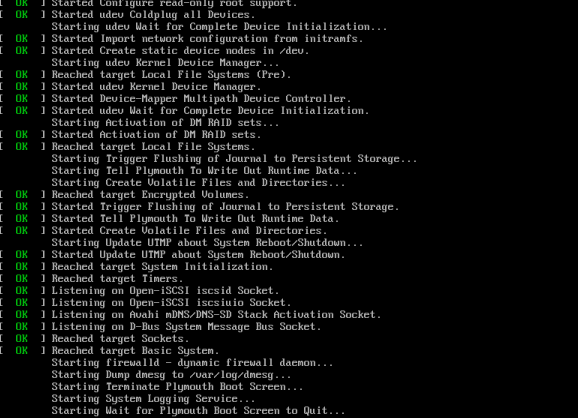
پس از ورود به صفحه ی خوشامد گویی لازم است زبان سیستم را انتخاب نمایید.
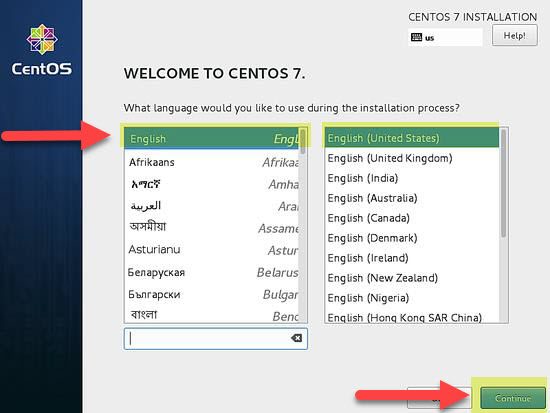
۳- مرحله ی بعد شما می توانید اطلاعات سیستم را به دلخواه خود تنظیم نمایید. بر روی Date & Time کلیک کنید:
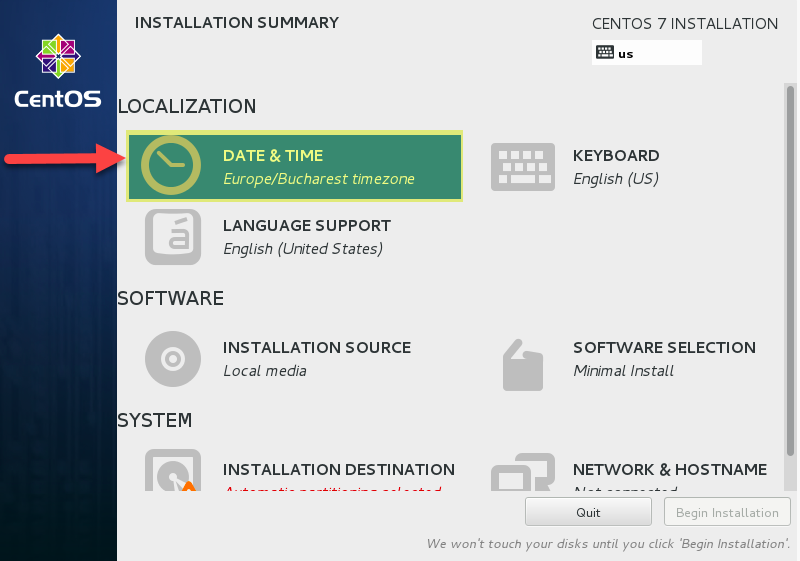
در این قسمت می توانید کشور و منطقه زمانی را از روی نقشه انتخاب نمایید و در پایان از بالای صفحه بر روی Done کلیک کنید تا تغییرات ذخیره شود.

۴- بعد از آن روی قسمت KEYBOARD کلیک می کنیم تا وارد تنظیمات کیبورد شویم.
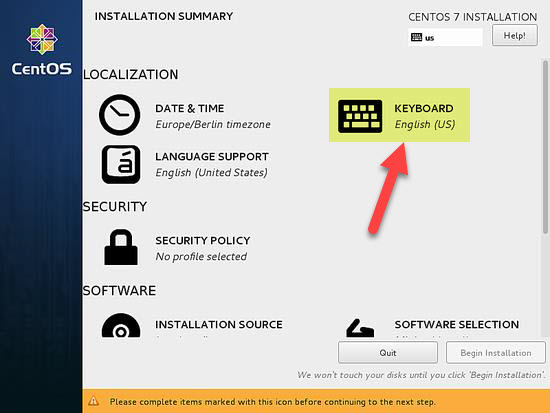
برای اضافه کردن کیبورد Persian روی علامت + کلیک کنید.
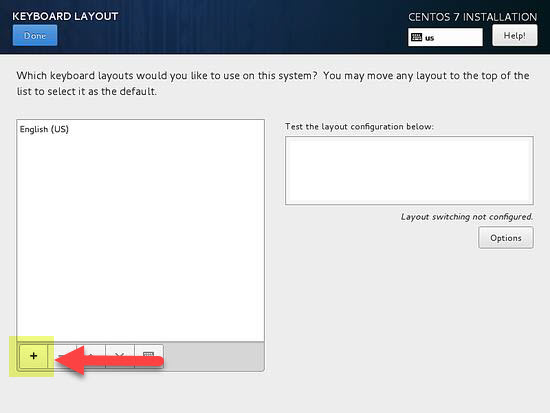
در این قسمت لیست کامل کیبورد های موجود وجود دارد، ما می توانیم Persian یا German رو هم به کیبورد خود اضافه کنیم و کافیه روی گزینه Add کلیک کنیم.
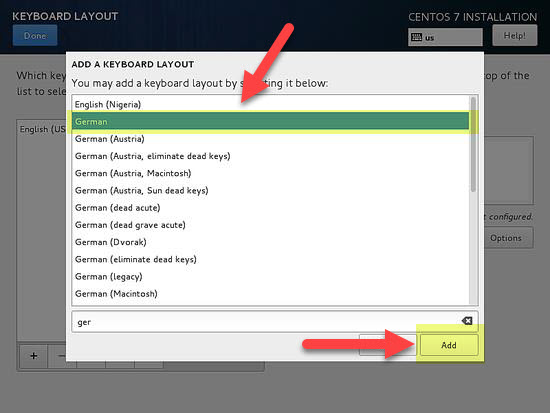
بعد بر روی Done کلیک نمایید.
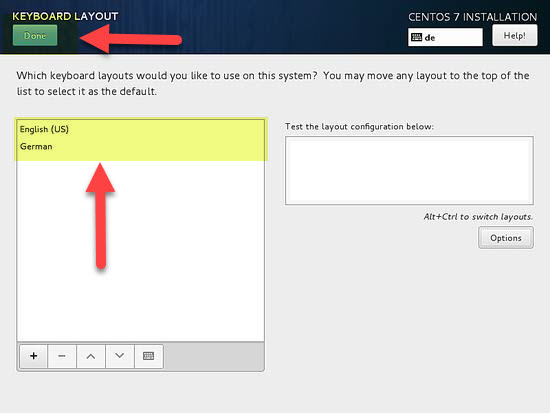
اگر نمی خواهید از زبان انگلیسی استفاده کنید می توانید LANGUAGE SUPPORT را اضافه کنید:
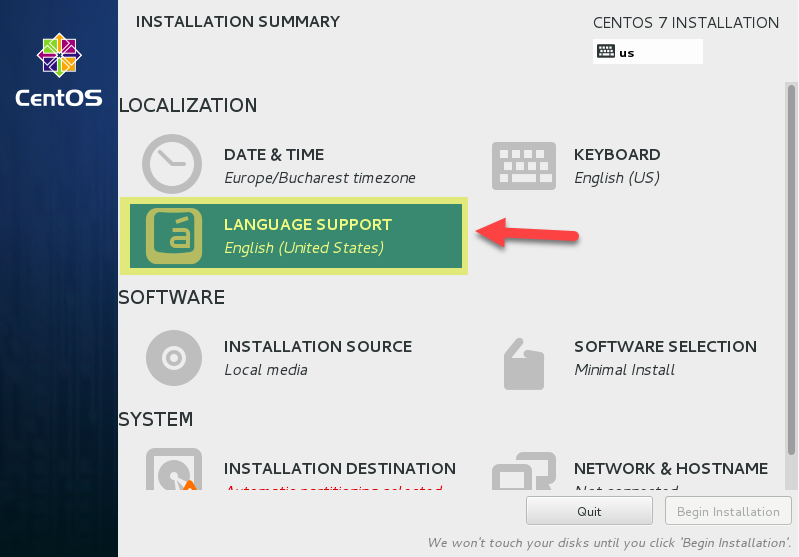
در حالت پیش فرض این مورد بر روی زبان انگلیسی قرار دارد که نیازی به تغییر ندارد.
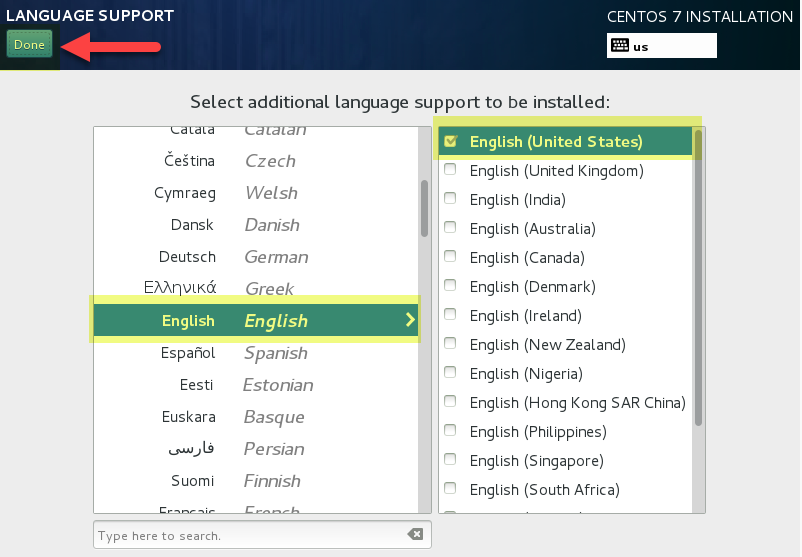
۵- در مرحله ی بعد می توانید با انتخاب گزینه ی Installation Sources بسته های مورد نیازتان از جمله http , FTP یا NFS و یا مخازن repositories مختلفی را جهت نصب انتخاب نمایید.
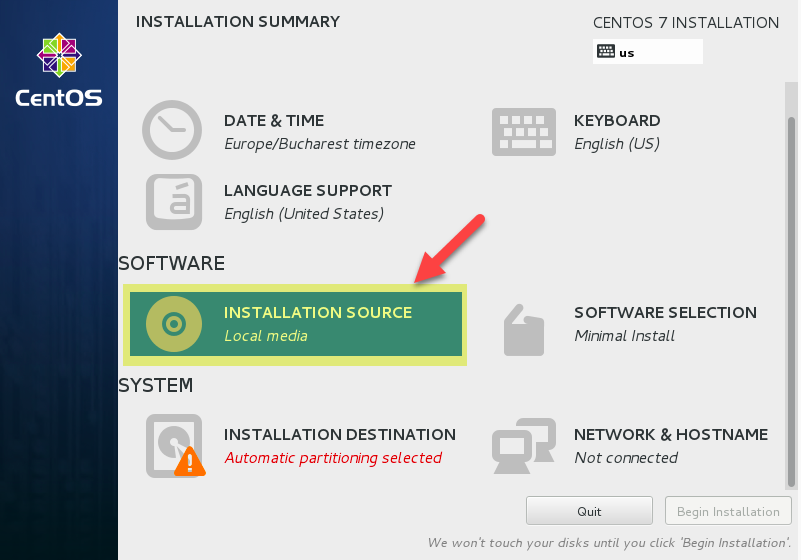
در این قسمت ما تغییری در این مورد انجام نمی دهیم تا بصورت خودکار در حالت Auto-detected installation media باقی بماند.
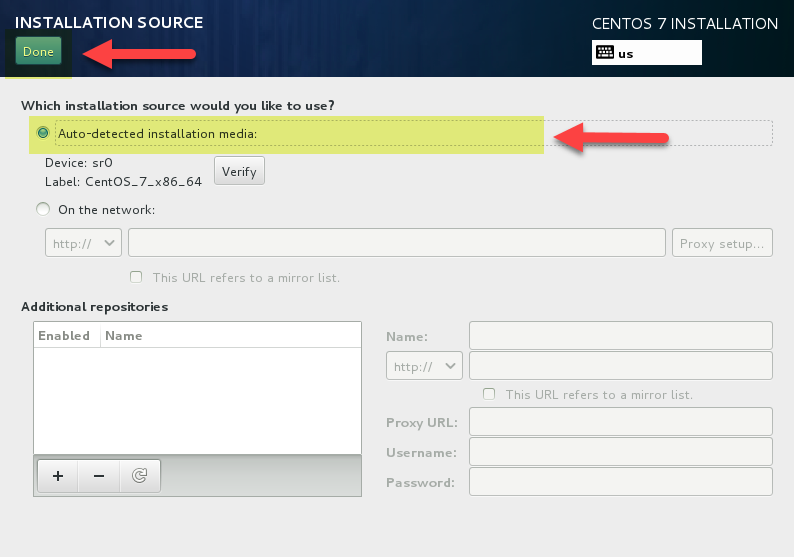
۶- گزینه ی بعدی Software selection است که در این قسمت شما می توانید پیکربندی مورد نیازتان را انتخاب نمایید.
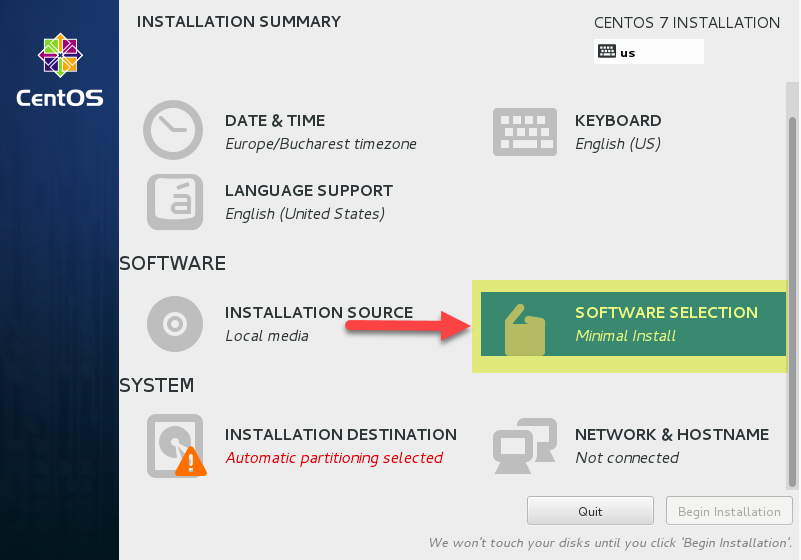
در حالت عادی بر روی Minimal با Compatibility Libraries قرار دارد که حداقل امکانات لینوکس بر روی آن نصب بوده و نسخه ی خام محسوب می شود. پیشنهاد ما این است که از نسخه ی Minimal استفاده کرده و هر آنچه که مورد نیازتان است را خودتان در آینده بر روی آن نصب نمایید.
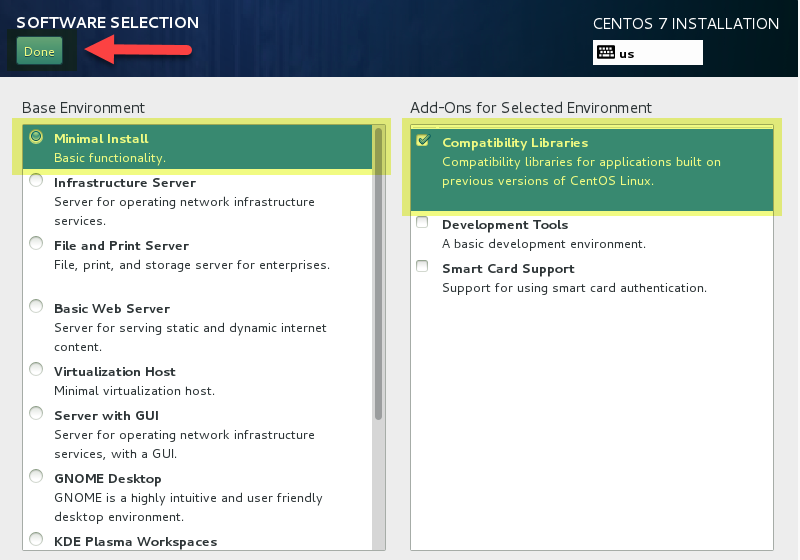
۷- منوی Installation Destination شما را قادر می سازد تا هارد خود را پارتیشن بندی نمایید.
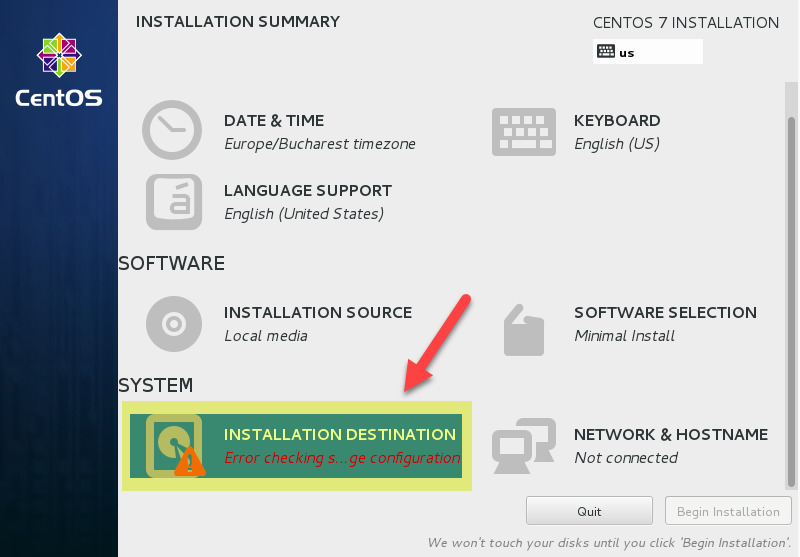
وقتی شما می خواهید به صورت غیر اتوماتیک پارتیشن بندی کنید باید I will configure partitioning را انتخاب کنید.
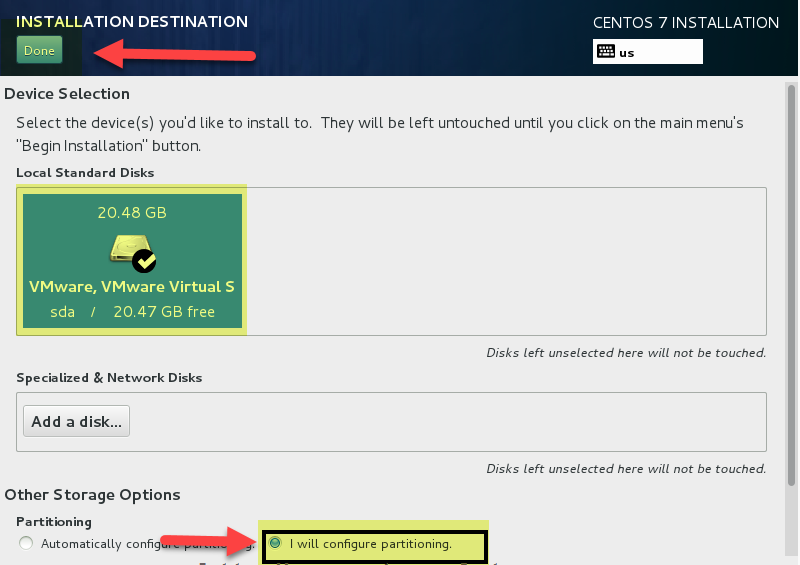
در این آموزش ما Automatically configure partitioning را انتخاب می کنیم و بر روی Done می زنیم.
۸- گزینه ی بعدی Network & Hostname می باشد.
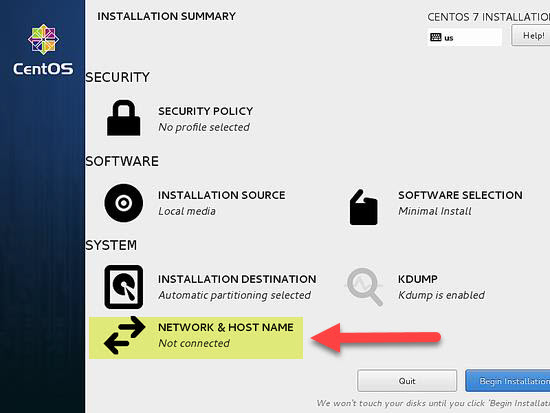
ما از نام هاست localhost.localdomain استفاده می کنیم و برای تنظیمات اترنت (ethernet) روی Configure کلیک می کنیم.

برای شبکه نیز در صورتی که به اینترنت متصل هستید٬ می توانید تنها Ethernet را On کنید.
برای سرور معمولا لازم است اطلاعات IP , Netmask و Getway به صورت دستی تنظیم شود. برای همین بر روی Configure کلیک کنید تا صفحه تنظیمات پیشرفته برایتان بارگزاری شود. از سربرگ های موجود گزینه ی IPv4 Setting را انتخاب کنید. متد آن را بر روی Manual قرار دهید تا IP و …. را بتوانید بر اساس آن چیزی که از ISP دریافت کرده اید تنظیم کنید.
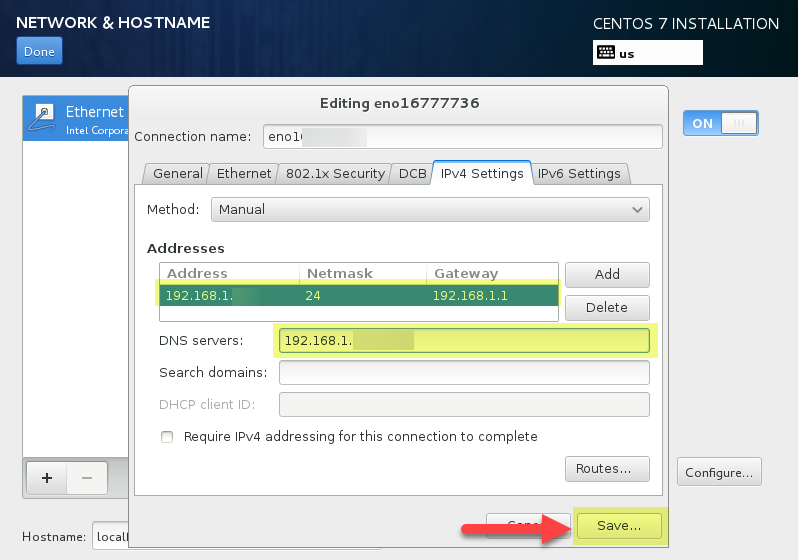
تا به این مرحله اطلاعات اولیه مطابق نیازمان به سیستم داده شده است و می توانیم از این مرحله عبور کنیم. بر روی Begin Installation کلیک کنیم.
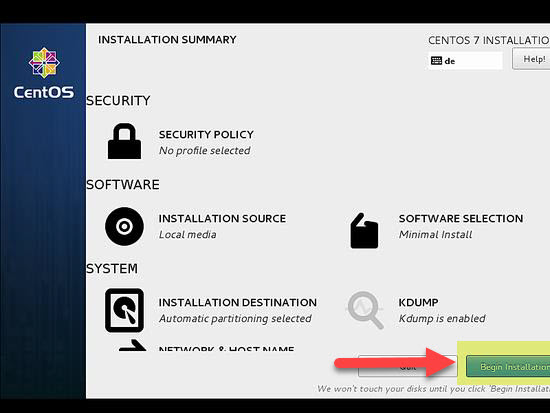
نصب سیستم عامل آغاز شده است. در حین نصب شما می بایست برای یوزر Root کلمه عبور تعریف نمایید.
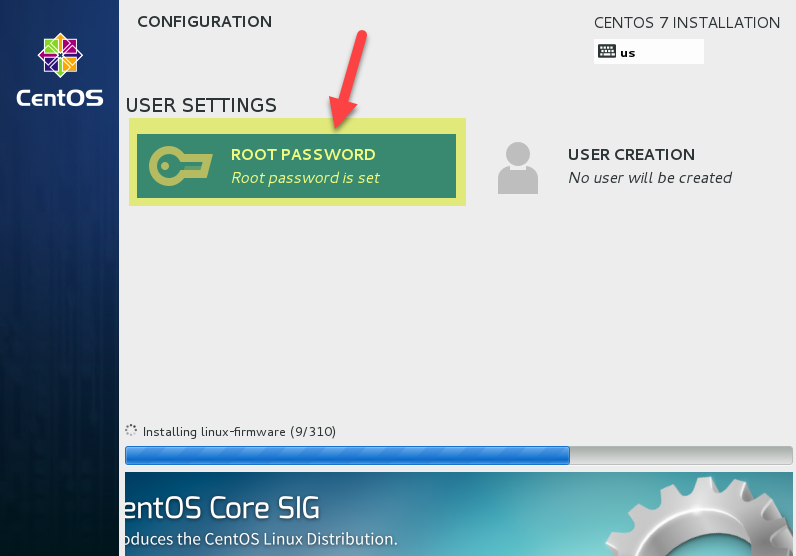
در این قسمت رمز عبور یوزر root را وارد می کنیم. پیشنهاد می شود از رمز عبور های قوی استفاده نمایید و سپس بر روی done کلیک کنید:
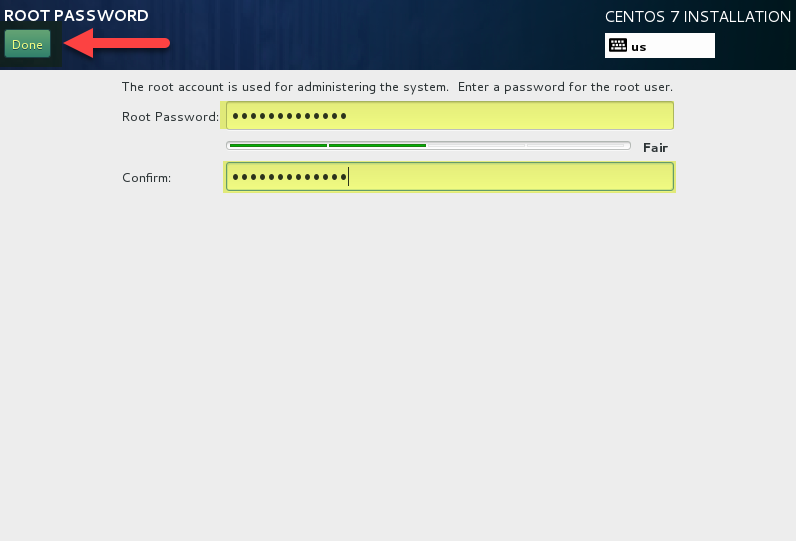
پس از تنظیم رمز عبور برای یوزر root با کلیک بر روی User Creation اولین یوزر جانبی را می توانید با نام دلخواه ایجاد نمایید. البته در صورت عدم تمایل به تنظیم٬ کافیست تا اقدامی انجام ندهید تا صرفا با همین یوزر root مراحل نصب سیستم عامل به پایان رسد.
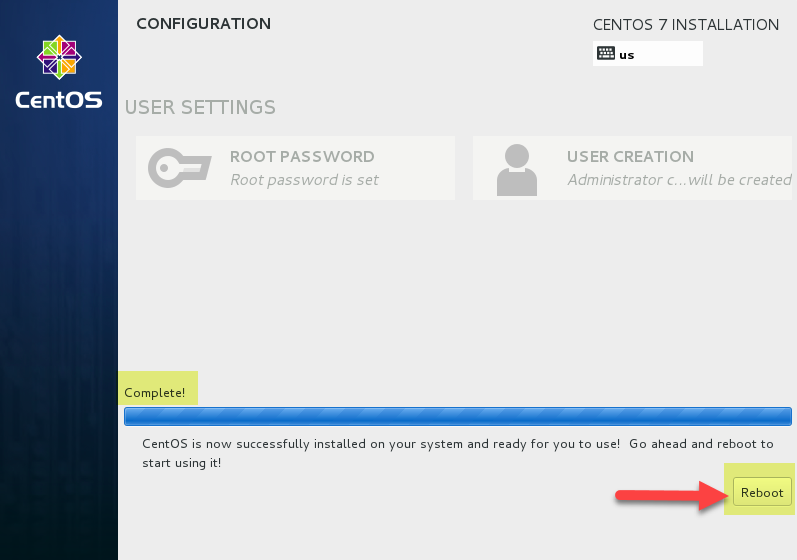
در نهایت٬ پیامی مبنی بر پایان مراحل نصب centos را مشاهده خواهید نمود که باید بر روی Reboot کلیک کنید تا سیستم مجددا راه اندازی شده و بتوانید وارد آن شوید.