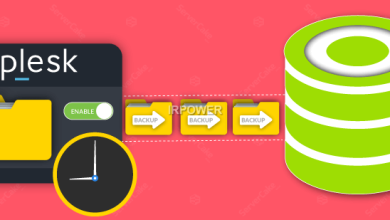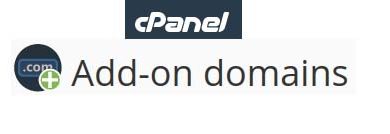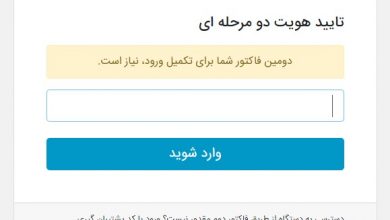دانش مدیریت و کانفیگ سرور برای یک ادمین حیاتی است. اگر دانش فنی لازم را داشته باشید میتوانید در زمان بحرانی بهترین تصمیم گیری را داشته باشید. در این مقاله دستورات لینوکسی که بصورت مداوم مورد استفاده قرار میگیرد معرفی خواهد شد، هرچند دستورات بطور کامل آموزش داده نمی شود اما آشنایی و بخاطر سپردن این دستورات میتواند برای کاربران و مدیران سرور های لینوکسی مفید باشد.
اگر میخواهید سرور لینوکسی را مدیریت کنید دست بکار شده و با استفاده از یک SSH Client مانند putty به لینوکس خود متصل شوید و دستورات اموزش داده را تمرین کنید. برای دانستن اطلاعات بیشتر در مورد دستورات ذکر شده در این مقاله می توانید راهنمای ان را مطالعه نمایید. برای مشاهده راهنما دستور man را در محیط command-line وارد کرده و دستور مورد نظر را به عنوان پارامتر در جلوی آن بنویسید.
اتصال به سرور لینوکس
به منظور اتصال به کنسول لینوکس می توانید از نرم افزارهای ssh client، نظیر putty استفاده نمایید. البته باید خاطر نشان کرد که در این زمینه نرم افزارهای خیلی بهتری نیز وجود دارد اما putty متداول ترین آنها است.
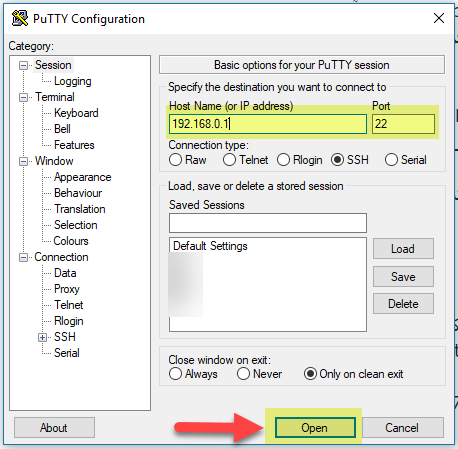
در نرم افزار putty مشخصاتی که تامین کننده سرور در اختیار شما قرار داده که شامل موارد ip ، user ، pass و port است را وارد نمایید. دقت کنید port پیشفرض 22 و user پیشفرض root می باشد.
در پنجره باز شده پس از اتصال از در قسمت username، root را وارد کنید و در قسمت password نیز کلمه عبور را تایپ کنید یا به منظور paste کردن از کلیک راست ماوس استفاده نمایید.
معرفی کاربر root:
در لینوکس کاربر root بالاترین سطح دسترسی دارد. گاهی فراموش کردن رمز عبور این کاربر مشکل ساز می شود. در لینوکس این قابلیت وجود دارد که به راحتی نسبت به بازیابی پسورد root در لینوکس اقدام کنید و یک رمز عبور جدید جایگزین نمایید.
دستورات :
در این مرحله به توضیح command های مورد استفاده می پردازیم :
۱- دستور cd
در ویندوز ما برای اینکه به پوشه یا مسیر به خصوصی از حافظههای جانبی رایانه برویم، باید به پنجرۀ Explorer مراجعه میکردیم و با دوبار کلیک روی پوشهها از آخر به مسیر مورد نظر وارد میشدیم. ما همین کار را در لینوکس با دستور cd انجام میدهیم. البته باید اندکی با سیستم فایل لینوکس آشنا بوده و مسیر را در جلوی عبارت cd وارد کنیم تا لینوکس ما را به آنجا ببرد.

در دستور بالا میبینید که من با زدن دستور cd /root/csf به مسیر /root/csf وارد شدم. این را از آخرین قسمت عبارت داخل [] میتوانید ببینید. پس من الان داخل پوشۀ csf از مسیر /root هستم. از این نظر دقیقاً شبیه ویندوز است. زیاد گیج نشوید.
۲- دستور ls
این دستور یکی از پر استفاده ترین دستورات لینوکس است. اگر خواسته باشید بدانید در مسیری که همینک درون آن هستید، چه نوع فایلها و پوشههای قرار دارد، باید از دستور ls استفاده کنید. پس به سادگی میتوانید این دستور را وارد کرده و Enter کنید. فهرستی از فایل ها و پوشهها به شما نشان داده خواهند شد. البته این به صورت درهم و برهم است.

اگر میخواهید نتایج به صورت مرتب به همراه اطلاعات اضافه هر پرونده یا پوشه نمایش داده شود، باید از دستور ls -l استفاده کنید. این دستور نتیجه را به صورت زیر بر خواهد گرداند.
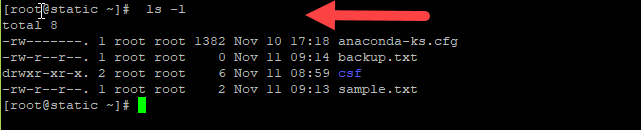
ستون اول جواز یا Permission هر پوشه یا فایل را نشان میدهد. عبارت root root نشان میدهد که آن فایل یا پوشه مختص کاربر root در گروه root است. حتماً میدانید که در لینوکس ما گروههای کاربری داریم که در هر گروه میتواند کاربران زیادی جای گیرند. این خاصیت چند کاربره بودن لینوکس است که هر گروه و کاربر میتواند دسترسیهای خاص خودش را به سیستم و نرم افزارهای روی آن داشته باشد.
ستون بعدی حجم پرونده را به بایت نشان میدهد. ستون یکی مانده به آخر تاریخ و زمان آخرین اصلاحیه را نمایش میدهد و ستون آخر هم نام پرونده یا پوشه را به ما نشان میدهد. این بود توضیح کامل دستور ls که حتماً و حتماً باید آن را یاد میداشتید. البته باید گفت در لینوکس ما پروندههای مخفی هم داریم که با نقطه در ابتدای آنها مشخص میشوند. اگر خواسته باشید این گونه پروندهها هم با دستور ls نمایش داده شوند، باید از دستور ls -la استفاده کنید.
۳- دستور pwd
دستور pwd برای نمایش مسیری که همینک در آنجا هستیم کاربرد دارد. مثلاً الان من از این دستور استفاده میکنم تا شما نتیجۀ آن را بینید. شما هم میتوانید چنین کار را روی سرور خود یا محیط آزمایشی انجام دهید.

۴- دستور clear
این دستور به سادگی تمامی دستورات و همچنین خروجی آنها را که تا به حال در پنجرۀ پایانه وارد شده است را پاک میکند. در اصل دستورات و نتایج را پاک نمیکند. بلکه صفحه را تا حدی میبرد بالا که هیچ دستوری نشان داده نشود. ولی شما با استفاده از لغزندۀ عمودی هنوز قادرید دستورات قبلی را ببینید.
اما توجه داشته باشید که در برخی از مواقع مثل زمانی که در حال کار کردن روی ماشین مجازی نصب شده روی رایانۀ خودتان هستید، ممکن است دستوراتی که از بالای صفحه خارج میشوند، دیگر قابل دسترس نباشند که در این صورت پیشنهاد میشود در این شرایط هم از SSH و نرم افزار Putty برای وصل شدن به سیستم مجازی لینوکس استفاده کنید.
۵- دستور lsblk
این دستور از دستورات سرور لینوکس که بر پایۀ List Block Devices میباشد، و قطعات حافظههای سخت افزاری رایانه یا سرور شما را نشان میدهند. البته کاری به RAM ندارد. مثلاً اگر یک حافظۀ جدیدی را به رایانه یا سرور متصل کرده باشید، با استفاده از این دستور میتوانید آن را در اینجا ببینید. با این دستور به سادگی میتواند حجم حافظۀ سخت سرور را هم ببینید. البته دستورات دیگری هم برای این کار وجود دارد.
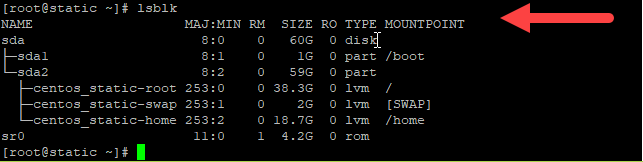
۶- دستور dd
این دستور برای تبدیل و همچنین گرفتن یک نسخۀ دیگر روی یک حافظۀ دیگر استفاده میشود. بیشتر هم برای فایلهای iso مورد استفاده قرار میگیرد. بنابراین برای ساخت یک Bootable USB Flash میتوان از این دستور استفاده کرد. این دستور زیاد روی سرور استفاده نمیشود. ولی در هر صورت برای استفاده از آن باید نهایت دقت را به خرج داد. یک نمونه از این دستور در زیر نمایش داده شده.
dd if=/home/user/Downloads/redhat.iso of=/dev/sdb1 bs=1024M; sync
۷- دستور uname
دستور uname سرنامی از Unix Name میباشد که اطلاعاتی را راجع به رایانه، سیستم عامل و هستۀ آن به ما بر میگرداند. استفاده از uname بدون مشخصه فقط نام سیستم عامل را به ما نشان میدهد. اما اگر از uname -a استفاده کنیم، اطلاعات جامعتری را بر میگرداند.
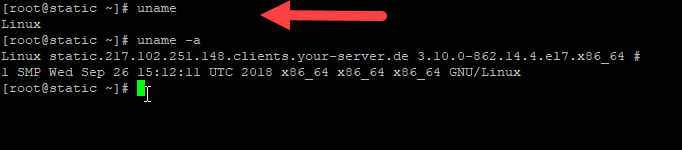
پس اگر در جای خواستید بدانید نسخۀ سیستم عامل و همچنین معماری و توزیع آن چیست از دستور uname -a استفاده کنید.
۸- دستور history
این دستور از مجموعه دستورات سرور لینوکس به ما تاریخچهای از آخرین دستوراتی که تا به حال وارد خط فرمان لینوکس کردیم را نشان میدهد که میتواند هزار دستور آخر را همراه با شمارۀ آنها به ما برگرداند.
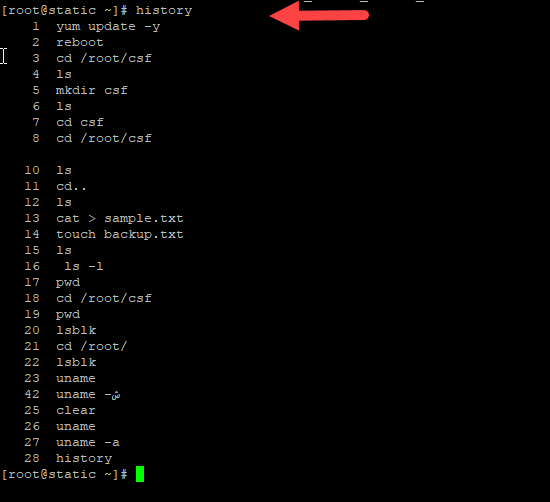
۹- دستور sudo
در صورتی که همینک با حساب کاربری ریشه یا همان مدیر کل وارد خط فرمان نشده باشید، با استفاده از دستور sudo میتوانید به طور موقتی دستورات را به عنوان مدیر کل یا ریشه وارد کنید. ممکن است با زدن این دستور از شما رمز عبور بخواهد که باید وارد کنید. کلاً پیشنهاد میشود زمانی که سرور را تحویل گرفتید، یک کاربر دیگر ایجاد کنید از این به بعد با کاربر جدید وارد سرور شوید. این کار به دلایل امنیتی شدیداً توصیه میشود.
sudo add-apt-repository ppa:tualatrix/ppa
۱۰- دستور mkdir
با استفاده ازاین دستور میتوان یک پوشۀ جدید ساخت. اگر پوشهای قبلاً در همان مسیری که تعیین کردید با همان نام وجود داشته باشد، به شما خطا بر میگرداند که چنین پوشهای از قبل وجود دارد. شما باید جلوی دستور mkdir نام پوشۀ مورد نظر خود را بنویسید. این پوشه در همان مسیری که همینک در آن قرار دارید ساخته خواهد شد.
mkdir mysite
۱۱- دستور touch
یک دستور ساده اما کاربردی برای ساخت یک پروندۀ خالی و جدید. پس از عبارت touch نام فایل را بزنید و Enter کنید. خواهید دید که در مسیری که همینک هستید پروندۀ مورد نظر ساخته خواهد شد. دقت داشته باشید که این دستور هم مثل دستور mkdir اگر پروندهای از قبل با همین نام وجود نداشته باشد، پروندۀ جدید را میسازد. در غیر این صورت به شما خطا میدهد.
touch mysite.txt
۱۲- دستور chmod
این دستور یکی از کاربردیترین دستوراتی است که کاربران لینوکس باید آن را یاد داشته باشند. از change mode گرفته شده و برای تغییر جواز دسترسیِ (permission) فایلها، پوشهها و اسکریپتها استفاده میشود. خیلی از اوقات که لینوکس و سرویسهای مورد نظر ما به خوبی کارشان را انجام نمیدهند، مثلاً قسمتی از سایت قابل بازدید برای بازدید کنندگان نیست، دلیلش تنظیم غلط جواز دسترسیها است.
Read (r)=6 Write(w)=6 Execute(x)=2
راجع به جواز دسترسیها سعی میکنم درون یک نوشتۀ جداگانه توضیحات کامل را ارائه کنم. اما به طور خلاصه باید گفت، یک پرونده یا پوشه ۳ نوع دسترسی خواندن، نوشتن و اجرا کردن دارد که توسط ۳ دسته کاربر، گروه و دیگر کاربران قابل دسترس است. تعیین اینکه چه دسته از کاربران با چه جوازهایی قادر به ویرایش، خواندن و اجرا کردن پرونده یا پوشۀ مورد نظر باشند، ما باید permission یا جواز دسترسی خاص آن را تعیین کنیم. که این کار را با دستور chmod به صورت زیر انجام میدهیم.
chmod 777 abc.sh
۱۳- دستور chown
با این دستور از دستورات سرور لینوکس میتوانیم تعیین کنیم که یک پوشه یا پرونده متعلق به چه کاربر یا گروهی از گروههای سرور لینوکس ماست. از این دستور باید به شکل زیر استفاده کنید.
chown apache:apache public_html
این دستور پوشۀ public_html را متعلق به کاربر و گروه apache میکند.
۱۴- دستور yum یا apt
این دستور برای نصب و مدیریت بستههای نرم افزاری مورد استفاده قرار میگیرد. مثلاً فرض کنید ما میخواهیم وب سرور آپاچی یا سرویس sendmail برای ارسال و دریافت ایمیل را روی سرور CentOS نصب کنیم. باید از دستور زیر استفاده کنیم. yum برای نصب و مدیریت بستهها روی سرور redhat base مورد استفاده قرار میگیرد که CentOS هم جزئش است. در صورتی که apt برای نصب بستهها روی توزیعهای بر پایۀ Debian استفاده میشود، مثل Ubuntu.
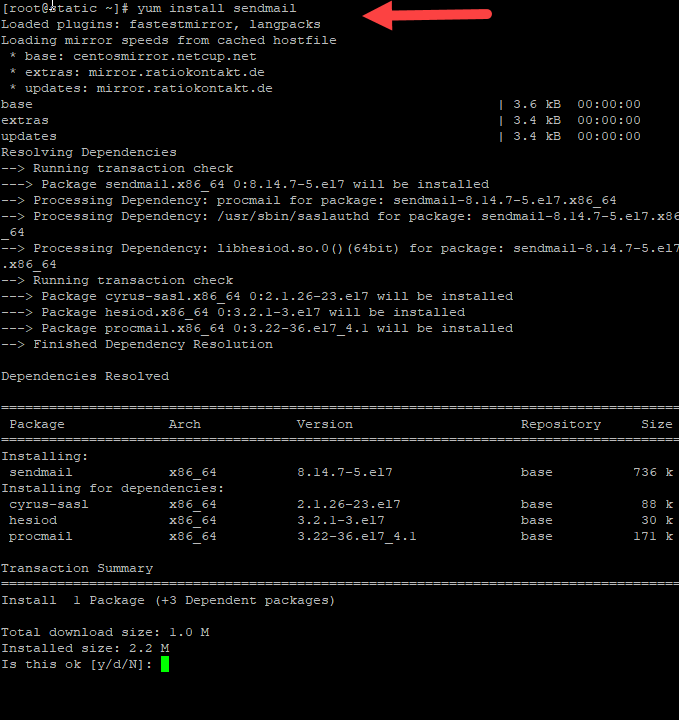
ما با این دستور خیلی کار داریم. در آینده با جوانب بیشتر این دستور آشنا خواهید شد. گول اعداد و حروف زیاد دستورات لینوکس مثل این دستور را هم نخورید. وقتی آشنایی شما با دستورات سرور لینوکس بیشتر شد، ترس شما کاملاً میریزد.
۱۵- دستور tar
ما در لینوکس با دستورات فشرده کردن و از حالت فشرده خارج کردن پروندهها زیاد کار میکنیم. پس باید دستوری هم برای این کار وجود داشته باشد. به همین منظور ما از دستور tar به همراه مشخصههای آن استفاده خواهیم کرد. شکل کلی این دستور برای از حالت فشرده خارج کردن یک پروندۀ tar.gz به قرار زیر است. هر کدام از مشخصههای این دستور دارای کاربردی هستند.
# tar -zxvf test.tar.gz
۱۶- دستور cal
دستور cal یک دستور ساده اما کاربردی برای نمایش تقویم البته به میلادی است. از این دستور میتوانید بدون هیچ گونه مشخصهای استفاده کنید. البته که این دستور هم برای سفارشی شدن دارای مشخصههایی هم است.
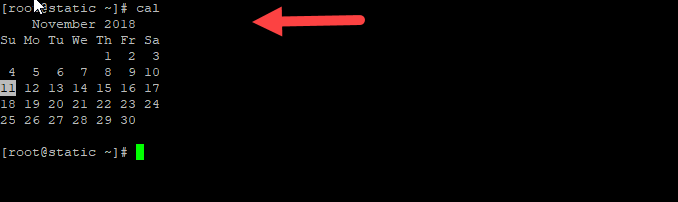
۱۷- دستور date
این دستور برای نمایش تاریخ و زمان سیستم به کار میرود. حتی با این دستور میتوانید تاریخ و زمان سیستم را هم تغییر دهید. دستور زیر یک نمونه برای انجام این کار است. این دستور برای اسکریپت نویسی خیلی مورد نیاز است. توجه داشته باشید که تغییر تاریخ و زمان سیستم را فقط کاربر ریشه میتواند انجام دهد.

۱۸- دستور cat
این دستور برای الحاق محتوای چندین پرونده به داخل یک پرونده استفاده میشود. یا حتی قادرید با این دستور محتوای متنی یک فایل ساده را روی خروجی خط فرمان چاپ کنید. یعنی ببینید درون یک فایل چیست. در تصویر زیر من میخواستم بدانم درون پرونده x-arf.txt چی بود.

۱۹- دستور cp
این دستور برای کپی کردن پرونده از یک مکان به جایی دیگر است. این دستور به صورت زیر استفاده میشود. مسر اول که /home/user/Downloads است مسیر اصلی پروندهای است که قصد کپی کردنش را داریم. مسیر دوم که /home/user/Desktop است مسیر مقصد برای کپی کردن فایل است. abc.tar.gz که نام فایل مور نظر است. از این دستور هم زیاد استفاده میشود. خوب است که طریقۀ کار کردن با آن را به خوبی بیاموزید.
cp /home/user/Downloads test.tar.gz /home/user/Desktop
۲۰- دستور mv
و دستور آخر از اولین دسته دستورات سرور لینوکس mv نام دارد که برای جابه جا کردن یک پرونده از یک مسیر به مسیری دیگر استفاده میشود. البته اگر مسیر اصلی پرونده و مسیر مقصد آن فایل که قرار است جابه جا شود یکی باشد، برای تغییر نام یک پرونده هم استفاده میشود. یعنی ما در لینوکس دستوری برای تغییر نام پرونده نداریم. باید از همین دستور استفاده کنیم.
mv /home/user/Downloads test.tar.gz /home/user/Desktop
این بود از ۲۰ دستور اول و پرکاربرد لینوکس که برای مدیریت سرور لینوکس هم ما باید آنها را یاد میداشتیم. شاید لازم نباشد این دستورات را یکی یکی حفظ کنید. اینجا کلاس درس نیست! همین که برای یادگیری سرور لینوکس پیشرفته و با قسمتهای مختلف آن آشنا شوید، کم کم همۀ این دستورات را به خاطر میسپارید بدون اینکه خودتان متوجه آن بشوید. در هر صورت دستورات سرور لینوکس تمام نشده است. در ادامه به توضیح سایر دستورات لینوکس می پردازیم.
اجرای فایل در یک دایرکتوری:
اگر قصد اجرای یک فایل در دایرکتوری را به کمک خط فرمان داشته باشیم می توانیم از دستور “filenam.extension/.” استفاده کنیم .که به جای filename نام فایل مورد نظر را تایپ می کنیم و extension نیز همان پسوند فایل مورد نظر ما می باشد. پس از هدایت شدن به سوی دایرکتوری فایل ، این دستور کاربر را قادر می سازد تا فایل کامپایل شده به واسطه ی gcc و یا هر کامپایلر مربوط به زبان های برنامه نویسی دیگر را اجرا کند. دستور عنوان شده به پسوند فایل اشاره دارد و باید توجه داشت که متفاوت با سایر سیستم عامل های لینوکسی دیگر ، پسوند فایل در اوبونتو اهمیت ندارد و در واقع extension یا همان پسوند بسته به زبانی که کد منبع با آن نوشته شده متفاوت خواهد بود . همچنین این ممکن نیست که برای زبانهای کامپایل شده مثل C و C++ که source code یا کد منبع را به طور مستقیم اجرا کنند و فایل ابتدا باید کامپایل شود بدین معنی که آن باید ابتدا از یک زبان برنامه نویسی قابل خواندن توسط انسان به زبانی قابل درک برای کامپیوتر ترجمه شود. از پسوندهای موجود می توان به “c.” برای کد منبع زبان C و “cpp” برای ++C و “rb” برای Ruby و “py” برای python و… اشاره کرد. در نهایت فایل تنها در صورتی اجرا می شود که اگر سطوح دسترسی و یا permission ها برای دستیابی به فایل درست باشند .
دستورات مربوط به دستیابی به اطلاعات سیستم :
- Df: دستور df فضای مورد استفاده فایل سیستم برای همه ی پارتیشن های نصب شده را نشان می دهد . اما استفاده از دستور “df -h” احتمالا مفید تر خواهد بود چرا که این دستور در گزارش خود از (M) یا مگا بایت و از (G) یا گیگابایت به جای Block ها استفاده می کند h- نیز بیانگر عبارت “human readable” می باشد
- Du: این دستور میزان دیسک استفاده شده برای دایرکتوری ها را نمایش می دهد . این دستور همچنین می تواند فضای مورد استفاده برای تمامی زیر پوشه ها و برای مجموع تمام دایرکتوری هایی که انها را اجرا کرده ایم را نمایش دهد. در تصویر زیر مثالی برای این دستور نمایش داده شده است . که در آن s- به معنی summary و h- به معنی human readable است.
- Free: این دستور مقدار فضای آزاد و استفاده شده ی memory را در سیستم نمایش می دهد و دستور “free -m” این اطلاعات را بر حسب مگابایت به ما نشان خواهد داد که این دستور کارایی بیشتری نسبت به دستور اول دارد.
- Top: این دستور مخفف عبارت (‘table of processes’) می باشد که اطلاعات روی سیستم لینوکس ما ، پردازش های در حال اجرا ، و منابع سیستم از جمله CPU و RAM و مجموع برنامه های در حال اجرا را نشان می دهد . برای خروج از این دستور top از کلید “q” استفاده می کنیم .
- Uname -a: استفاده از دستور uname به همراه آپشن a- تمامی اطلاعات سیستم شامل نام دستگاه ، نام هسته و سایر جزئیات دیگر را نمایش می دهد . بیشترین کاربرد این دستور برای چک کردن kernel ای است که استفاده می کنیم .
- Ip addr: دستور ip addr گزارشی از کارت شبکه های روی سیستم را نمایش می دهد.
- Lsb_release –a: دستور lsb_release به همراه آپشن a- اطلاعات مربوط به ورژن لینوکسی که استفاده می کنیم را نمایش می دهد .
ایجاد کردن یک کاربر جدید:
به کمک دستور “adduser newuser” میتوان یک حساب کاربری جدید ایجاد کرد ، باید در نظر داشته باشیم که این دستور با سطح دسترسی کاربر Root اجرا خواهد شد و کاربر ریشه است که می تواند یوزر و یا گروه اضافه کند. بعد از تایپ دستور “sudo adduser newuser” سیستم از ما پسورد حساب کاربری مان را برای احراز هویت درخواست می کند و پس از آن یوزر ایجاد خواهد شد و دستورات مرحله به مرحله پیش می روند و از ما خواسته می شود که پسورد یوزر جدید را وارد کنیم و اطلاعات جانبی دیگری از جمله نام کامل : (ITpro)، شماره اتاق ، شماره تلفن از ما پرسیده می شود و در نهایت باید صحت یا عدم درستی اطلاعات وارد شده را با استفاده از کلید های y و یا n مشخص کنیم . بدین ترتیب حساب کاربری جدید ایجاد خواهد شد.
آپشن ها:
گاه ممکن است که دستورات پیش فرض با افزودن آپشن هایی به آنها تغییر کرده و ویرایش شوند. مثلا استفاده از آپشنs- به همراه دستور ls که به صورت ls -s تایپ می شود اندازه ی فایل در این لیست را بر می گرداند. همچنین گزینه ی h- باعث می شود که سایز فایل ها در لیست با فرمت قابل درک برای انسان (human readable) نمایش داده شود .آپشن ها همچنین می توانند در کلاستر هایی گروه بندی شوند و به عنوان مثال می توان به دستور “ls -sh” اشاره کرد که در واقع همان وظیفه ی دستور “ls -s -h را انجام می دهد.بسیاری از آپشن هایی که نسخه ای طولانی دارند با پیشوندی از دو علامت خط تیره یا dash به جای یک خط تیره به کار می روند .بنابراین “ls — size– humen-readable” برابر با همان دستور “ls -s -h” می باشد .
دستور “man” و دریافت کمک :
دستورات man و info و help– از مهم ترین ابزارهای خط فرمان می باشند . تقریبا تمامی دستورات و برنامه ها در لینوکس یک man یا manual فایل دارند .بنابراین پیدا کردن این فایل ها با تایپ دستور “man “command”” به آسانی صورت گرفته و یک راهنمای طولانی را برای دستور ذکر شده در اختیار ما قرار می دهد . برای مثال دستور “man mv” راهنمای مربوط به دستور mv را برای ما نمایش می دهد . می دانیم که mv مخفف عبارت move می باشد. برای حرکت به بالا و پایین لیست راهنمای آورده شده با دستور man می توان از کلید space و یا کلید های جهت دار استفاده کرد .همچنین برای بازگشتن به خط فرمان کلید q را می زنیم . دستور “man man” راهنمای مرتبط با دستور man را نشان می دهد که این دستور مناسبترین گزینه و راهنما برای شروع کار با دستورات است.
دستور “man intro” بسیار مفید است و این دستور به معرفی و نمایش راهنمای دستورات کاربر می پردازد که به خوبی نوشته شده و در واقع به گونه ای مختصر دستورات لینوکس را شرح داده است .عملا استفاده از این دستور خوانندگان را از مطالعه ی این مقاله بی نیاز می کند 😀 .
همچنین علاوه بر صفحات manual صفحات info نیز وجود دارد که دستور “info info” به معرفی صفحات info می پردازد. برخی از توسعه دهندگان نرم افزار ها info را به man ترجیح می دهند مثل GNU . بنابراین اگر از دستور و یا برنامه ای استفاده کردیم که صفحه ی man نداشت باید برای دستیابی به راهنمای آن دستور info را چک کنیم .
عملا تمامی دستورات ، آپشن h- یا help– که برای یک تعریف کوتاه و کاربردی از دستور و آپشن های آن تولید شده را درک می کنند.به عنوان مثال برای مشاهده ی عملکرد این آپشن می توان دستور “man -h” و یا “man – -help” را امتحان کرد . امکان دارد که یک برنامه قادر به درک معنی آپشن h-نباشد به همین دلیل باید ابتدا صفحه ی man و یا info را بررسی کرده و گزینه help– را به جای h- کار برد.البته این احتمال معمولا نادر است …
کاربرد کلیدهای ترکیبی در خط فرمان لینوکس:
در این بخش به شرح عملکرد برخی از کلید های کیبورد و نیز کلید های shortcut برای دستورات لینوکس و کار در محیط terminal می پردازیم :
- UP arrow یا Ctrl+P: به کمک این کلید ها می توان دستوراتی که پیشتر نوشته شده را مرور کرد .
- Down arrow یا Ctrl+n : کمک می کند که تا از دستورات قبلی که بواسطه ی دستور بالا مرور کردیم به دستور فعلی بازگردیم .
- Enter: پس از تایپ دستور برای تایید و اجرا از این کلید استفاده می کنیم .
- Tab: یکی از کارآمدترین کلیدها در ترمینال لینوکس است و در واقع یک autocomplete برای دستورات و نام فایل ها محسوب می شود به عنوان مثال اگر بخواهیم یک فایل با نام “test.txt” را با استفاده از دستور mv به جای دیگر منتقل کنیم به جای تایپ تمامی حروف نام فایل می توانیم پس از دستور mv چند حرف اول نام فایل را تایپ کرده و کلید tab را بزنیم بقیه ی اسم فایل به صورت خودکار نوشته خواهد شد . اگر نام فایل نوشته نشود بدین معنی است که چند فایل یا دایرکتوری وجود دارند که نام آنها با همین حروف مشابه شروع می شود برای حل این مشکل می توان چند حرف دیگر را نیز تایپ کرده و کلید tab را بزنیم و یا برای کمک گرفتن دوبار کلید tab را بزنیم تا لیست فایلهایی که نامشان با این چند حرف شروع می شوند نمایش داده شود . کلید tab همچنین لیستی از آپشن ها را برای ما نمایش می دهد.
- Ctrl+r: این کلید ترکیبی دستوراتی را که از قبل تایپ کرده ایم جست و جو می کند ، زمانی که یک دستور طولانی و پیچیده را وارد می کنیم و نیاز به تکرار آن نیز داریم از این کلید ترکیبی استفاده کرده و همچنین بخشی از دستوری که قصد جست و جوی آن را در history دستورات داریم ، تایپ می کنیم. در نهایت پس از یافتن دستور مورد نظر کلید Enter را می زنیم.
- History: با وجود اینکه history یک دستور است اما با توجه به نوع عملکرد آن در این قسمت از مقاله به توضیح این دستور می پردازیم . تایپ این دستور یک لیست بسیار طولانی از دستوراتی که تایپ کرده ایم را نمایش می دهد . در این لیست هر کدام از دستورات در مقابل یک عدد قرار گرفته اند مثلا در لیست دستور mv به صورت “mv 109” نمایش داده شده است . اگر قصد استفاده از یکی ازاین دستورات موجود در لیست را داشته باشیم عدد مربوط به آن دستور را در کنار یک علامت تعجب تایپ می کنیم .برای نمونه اگر دستور “109!” را تایپ کنیم و کلید enter را بزنیم دستور مقابل این عدد موجود در لیست history ، اجرا خواهد شد. اگر خروجی گرفته شده از دستور history بسیار طولانی باشد از دستور “ history |less” برای ایجاد قابلیت scroll در لیست استفاده می کنیم .
- Ctrl+a یا کلید Home: مکان نما را در ابتدای خط از یک دستور قرار می دهد .
- Ctrl+e یا کلید End : مکان نما را به انتهای یک خط دستور منتقل می کند .
- Esc+b: این دستور مکان نما را به ابتدای کلمه فعلی و در صورت استفاده مجدد از آن مکان نما را به ابتدای کلمه قبلی منتقل می کند .
- Ctrl+k: بخشی از یک دستور را از قسمتی که مکان نما در آنجا واقع شده تا انتهای خط پاک می کند.
- Ctrl+u: از ابتدای خط تا جایی که مکان نما واقع شده را پاک می کند در واقع بخشی از دستور را که پیش از مکان نما قرار دارد پاک می کند.
- Ctrl+w : کلمه ای که پیش از مکان نما قرار گرفته را حذف می کند.
- Alt+backspace: این دستور کلمه ای که قبل از آن یک کاراکتر غیر الفبایی قرار دارد را حذف می کند به عنوان مثال در عبارت ITpro;Network تنها بخش ;ITpro باقی خواهد ماند.
- Ctrl+t : این shortcut دو کاراکتر را با هم جابجا می کند مثلا کلمه ی test را به testt تغییر می دهد و کارایی چندانی نداشته اما در بعضی مواقع به کار می آید.
- Alt+c : کاراکتری که مکان نما روی آن واقع شده را به capital تغییر حالت داده و مکان نما را به انتهای کلمه منتقل می کند.
- Ctrl+l: تمامی دستورات موجود در صفحه را که پیش از دستور فعلی قرار دارند پاک می کند.
و اما… اطلاعات مفید دیگر:
مشاهده ی صفحات manual به گونه ای زیباتر:
کاربری که مرورگر konqueror را نصب داشته باشد می تواند به مطالعه و سرچ محتوای صفحات man در مرورگر وب بپردازد.با انتخاب desktop font ها و البته مقداری رنگ این صفحات جذاب تر خواهند شد .این کار را با استفاده از man:/command در نوار آدرس konqueror می توان انجام داد. این روش بار کاری را برای افراد در زمانی که داکیومنت های بسیاری برای مطالعه و سرچ وجود دارد سیک می کند. مرورگر konqueror توسط یک rendering engine با نام KHTML ایجاد شده که از جدیدترین استاندارهای وب همچون HTML5 و javascript و CSS3 و… پشتیبانی می کند.
Paste کردن دستورات:
اغلب اوقات نیاز است که دستورات را در ترمینال paste کنیم . با این وجود متنی را که از صفحه ی وب با استفاده از کلید ترکیبی Ctrl+C کپی گرفته ایم به کمک کلید های Ctrl+V در ترمینال paste نخواهد شد . قطعا راهی برای تایپ نکردن این دستورات وجود دارد . کلید های ترکیبی Ctrl+shift+V عملیات paste را در یک ترمینال Gnome انجام می دهند. و یا می توان به کمک موس راست کلیک کرده و گزینه paste را انتخاب کرد. با این حال اگر بخواهیم بدون استفاده از موس عملیات paste را انجام دهیم می توانیم از کلیدهای Shift+Insert نیز برای paste کردن دستور استفاده کنیم . اگر مجبور باشیم که دستور را از یک ترمینال و یا web page دیگر کپی کنیم از کلیدهای Ctrl+Insert برای کپی استفاده خواهیم کرد .