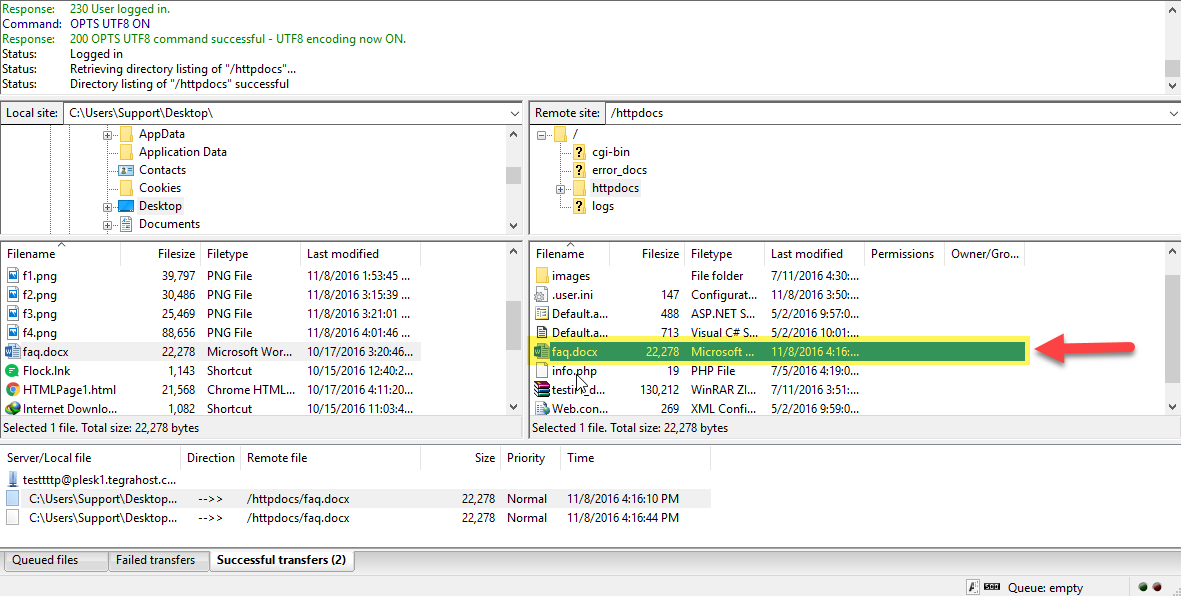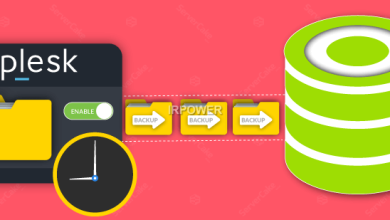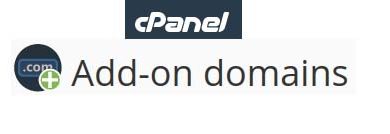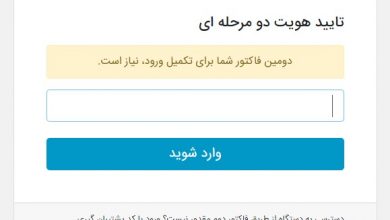FileZilla یک نرم افزار قدرتمند و در عین حال رایگان برای ارسال و دریافت فایل از طریق FTP می باشد. این نرم افزار یکی از محبوبترین نرم افزارهای تحت ویندوز برای انتقال اطلاعات بین کامپیوتر کاربر و سرور یا همان هاست میباشد که دارای سرعت بالایی در انتقال اطلاعات است. با استفاده از این نرم افزار این قابلیت را دارید که پس از اتصال به هاست فایل ها را آپلود ، دانلود و ویرایش نمایید.
این نرم افزار با ارائه واسط کاربری گرافیکی، عملیات انتقال را برای هر کاربری چه مبتدی و چه حرفه ای به راحتی امکان پذیر کرده است. ابتدا باید این نرم افزار را دانلود کرده و سپس بر روی کامپیوتر خود نصب نمایید. حال نوبت به آموزش استفاده از این نرم افزار محبوب میباشد.
ابتدای کار اگر اکانتی برای FTP خود نساختهاید ، ابتدا آن را ایجاد نمایید. در صورت نیاز میتوانید از آموزش ساخت اکانت FTP در سی پنل و یا آموزش ساخت اکانت FTP در پلسک نیز استفاده نمایید.
نحوه کار با نرم افزار :
ابتدا نرم افزار FileZilla را از لینک زیر دانلود نمایید.
سپس این نرم افزار را همانند سایر نرم افزارهای مایکروسافتی با زدن چند Next نصب کرده تا صفحهای مانند تصویر زیر برای شما باز شود.
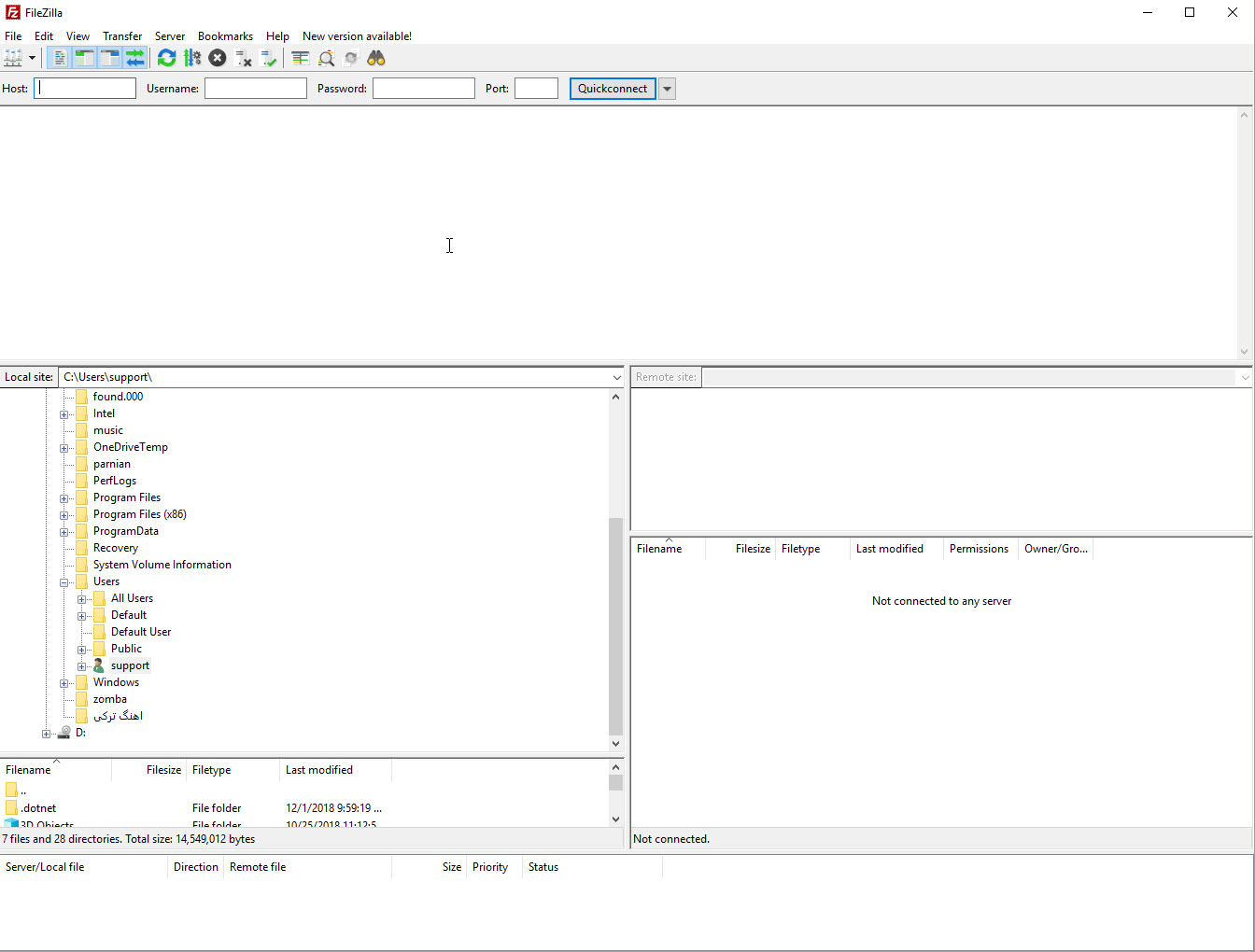
1. از منوی File گزینه Site Manager… را انتخاب کنید تا پنجره Site Manager برنامه نمایش داده شود.
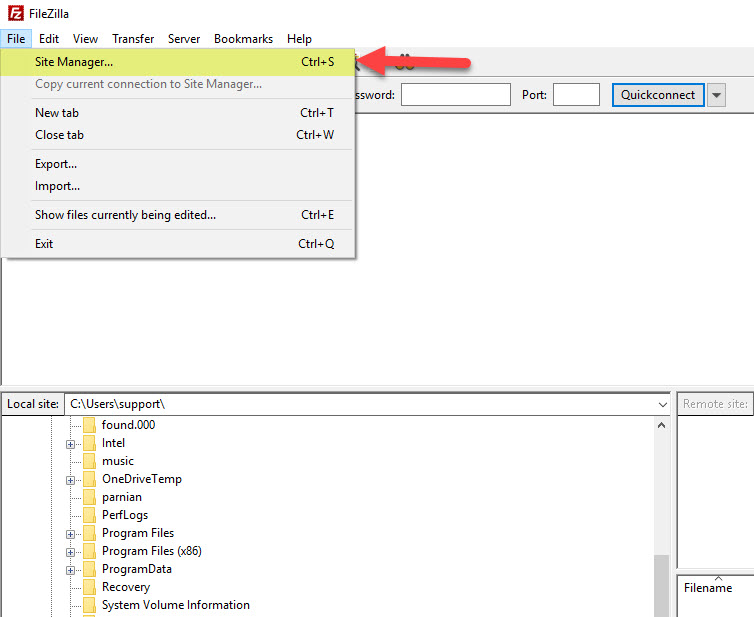
۲. در پنجره Site Manager بر روی دکمه New Site کلیک کنید و در فیلد اضافه شده به لیست درختی My Sites یک نام مناسب برای حساب FTP جدید انتخاب کنید.
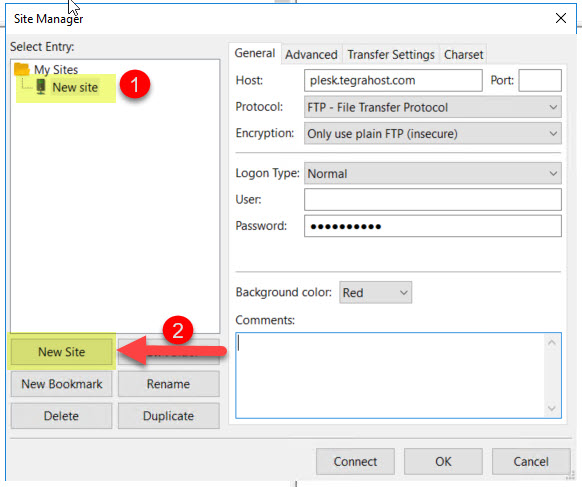
۳. در تب General در پنجره مدیریت سایت اطلاعات زیر را وارد کنید:
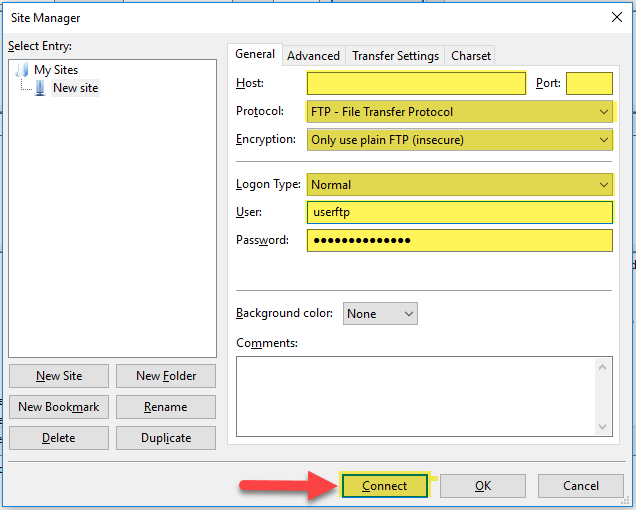
— در فیلد Host یکی از دامنه های فعال بر روی اکانت خود و یا آدرس IP اکانت خود را وارد کنید.
— در فیلد Port عدد 21 را وارد کنید. (پر کردن این فیلد اجباری نبوده و در صورتی که این فیلد را خالی بگذارید، برنامه به صورت خودکار در هنگام اتصال به سرور از پورت استاندارد 21 استفاده خواهد کرد)
— از لیست کشویی protocol گزینه FTP – File Transfer Protocol را انتخاب کنید.
— از لیست کشویی Encryption گزینه Use plain FTP را انتخاب کنید.
— از لیست کشویی Logon Type گزینه Normal را انتخاب کنید و در فیلدهای User و Password به ترتیب نام کاربری اکانت FTP خود و رمز عبور آن را وارد کنید.
پس از وارد کردن اطلاعات میتوانید بر روی دکمه Connect کلیک کنید و منتظر بمانید تا اتصال FTP بین برنامه FileZilla و سرور برقرار گردد. پس از برقراری ارتباط موفقیت آمیز با سرور لیست شاخه ها و فایلهای موجود بر روی سرور در پنجره های Remote Site (پنجرههای شماره 4 و 5 در تصویر زیر) نمایش داده خواهد شد. فایلها و شاخه های موجود بر روی سیستم شما نیز در پنجرههای Local Site (پنجره های شماره 2 و 3 در تصویر زیر) قابل مشاهده می باشند.
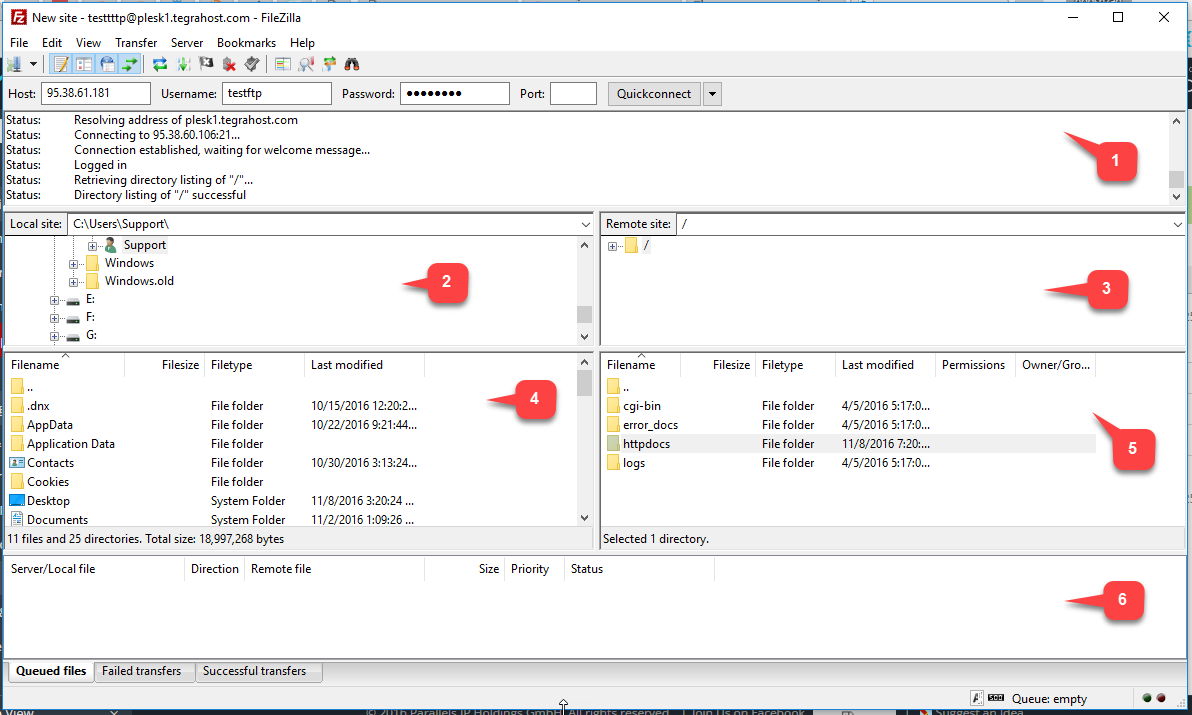
برای آپلود یک فایل یا شاخه از روی سیستم محلی خود بر روی سرور می توانید مراحل زیر را دنبال کنید:
۱. در پنجره های Remote site در نرم افزار FileZilla به شاخه ای بر روی سرور که قصد آپلود فایل در آن شاخه را دارید بروید.
۲. در پنجره های Local site فایل یا شاخه مورد نظر جهت آپلود بر روی سرور را در سیستم محلی خود پیدا کرده و بر روی نام فایل یا شاخه کلیک راست کرده و از منوی ظاهرا شده گزینه Upload را انتخاب کنید.
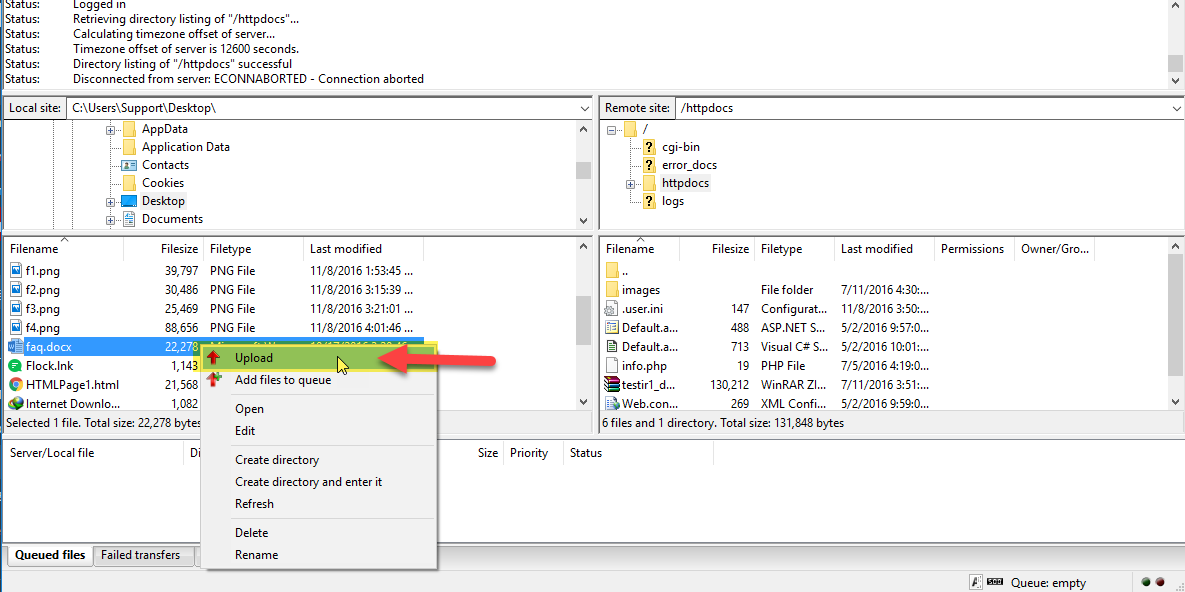
پس از کلیک بر روی دکمه Upload نرم افزار FileZilla شروع به آپلود فایل مورد نظر شما در مسیر مشخص شده در پنجره Remote site خواهد کرد. در طی فرایند آپلود فایل بر روی سرور، سرعت متوسط آپلود فایل، میزبان پیشرفت آپلود و نیز زمان تخمینی باقیمانده برای آپلود کامل فایل در پنجره Transfer queue نمایش داده خواهد شد.