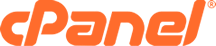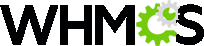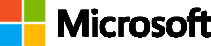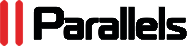در برخی از موارد به دلیل وجود مشکلاتی نظیر حجم بالای فایل و یا کند بودن سرعت و یا عدم پشتیبانی File Manager از خاصیت Resume می توان از ابزارهایی مانند نرم افزار FileZilla یا CuteFTP استفاده کرد.
برای استفاده بهتر از این آموزش پیشنهاد می گردد نرم افزار CuteFTP را از یکی وب سایت ها دانلود نمایید.
1. پس از نصب نرم افزار و اجرای نرم افزار با انتخاب گزینه "FTP Site " از منویFile و زیر منوی" New" یا فشردن همزمان کلیدهای (Ctrl+N) وارد پنجره مدیریت سایت شوید

2. با انتخاب گزینه "New" پنجره ای مشابه تصویر زیر لود خواهد شد. در این صفحه موارد زیر را تنظیم نمایید.
1) برای سایت نامی متناظر انتخاب نمایید و در قسمت Label وارد نمایید.
IP (2 و یا مسیر هاست را در قسمت Host Address وارد نمایید.
IP (xxx.xxx.xxx.xxx) ویا ftp.yourdomain.com
3) Login Method را بر روی Normal تنظیم نمایید
4) نام کاربری و کلمه عبور مربوط به سرور را وارد نمایید
5) در آخر با کلیک بر روی گزینه Connect ارتباط با سرور را آغاز نمایید.

3.در صورتی که اطلاعات ورودی شما صحیح باشد، با کلیک بر روی گزینه "Connect"، نرم افزار با موفقیت به "FTP" سرور مربوطه متصل شده و صفحه ای مانند تصویر زیر را مشاهده خواهید کرد .

در این صفحه 4 بخش وجود دارد :
1) ساختار درختی درایو لوکال
2) ساختار درختی سرور FTP
3) بخش اطلاعات مربوط به دستورات و جوابها و وضعیت اجرای دستورات
4) فایلهای درحال ارسال یا دریافت
4.با انتخاب یک یا چند فایل و یا فولدر در بخش مشخص شده در تصویر زیر و کلیک راست بر روی آنها گزینه هایی در اختیار شما قرار خواهد گرفت که در ادامه شرح داده می شود.

1) Download : دانلود در لحظه موارد انتخاب شده
2) Download Advanced : تنظیمات پیشرفته دانلود موارد انتخاب شده از جمله دانلود چند بخشی
3) Edit : ویرایش فایل یا فایلها (فقط انتخاب فایل)
4) View : مشاهده فایل یا فایلها (فقط انتخاب فایل)
5) Open : باز کردن فایل یا فایلها (فقط انتخاب فایل)
6) Rename : تغییر نام مورد انتخاب شده (فقط انتخاب تک به تک)
7) Delete : حذف موارد انتخاب شده
8) Properties/CHMOD : مشاهده مشخصات موارد انتخاب شده / تغییر و یا تنظیم سطح دسترسی سیستمی برای گروه های مختلف (Owner, Group and Other ) برای موارد انتخاب شده
5. در پایان نیز در بخش پایینی موجود در صفحه CuteFTP که در تصویر زیر با خطوط قرمز مشخص گشته است، اطلاعاتی را مشاهده می فرمایید که در ادامه توضیح داده شده است :

1) فایلهای در حال ارسال/دریافت: فایلهایی هستند که نرم افزار در حال انجام پروسه ارسال و دریافت آنهاست و با علامت فلاپی سبز رنگ (مواردی که با فلاپی خاکستری رنگ مشخص شده اند مواردی هستند که به صورت دستی متوقف شده اند و میتوان با کلیک راست بر روی آنها دستور ادامه را صادر کرد) لیست شده اند که با انتخاب تکی و یا چند موردی آنها و کلیک راست بر روی آنها میتوان دستور توقف اجرای این موارد را صادر کرد و یا یک یا چند مورد از آنها را حذف نمود.
2) فایلهای ارسال/دریافت شده با خطا: فایلهایی هستند که در پروسه ارسال ودریافت آنها خطایی رخ داده و با علامت x قرمز رنگ لیست شده اند که با انتخاب تکی و یا چند موردی آنها و کلیک راست بر روی آنها میتوان دستور اجرای مجدد این موارد را صادر کرد و یا یک یا چند مورد از آنها را حذف نمود.
3) فایلهای ارسال/دریافت شده موفق: فایلهایی هستند که پروسه ارسال ودریافت آنها بدون خطا و با موفقیت به پایان رسیده و با علامت تیک سبز رنگ لیست شده اند که با انتخاب تکی و یا چند موردی آنها و کلیک راست بر روی آنها میتوان دستور اجرای مجدد این موارد را صادر کرد و یا یک یا چند مورد از آنها را حذف نمود.