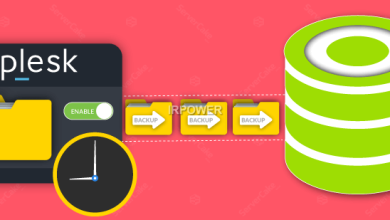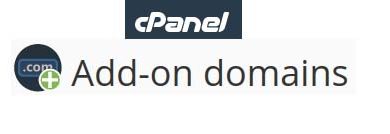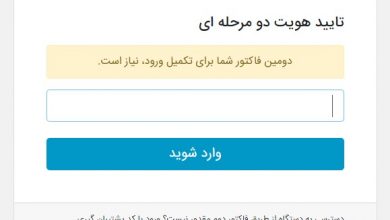دات نت نیوک سیستم مدیریت محتوا (cms) است زیرا تمام قابلیت های یک cms را دارا میباشد.دات نت نیوک یک فریم ورک نیز می باشد زیرا چارچوبی است که قابلیت های پایه مورد نیاز برای ایجاد و توسعه برنامه های تحت وب را فراهم کرده و علاوه بر آن قابلیت توسعه به شکل دلخواه را نیز دارد. برای مثال با نصب ابزار هایی مثل انواع ماژول ها در این سیستم میتوان علاوه بر استفاده از امکانات پایه دات نت نیوک به کارکرد های خاص مورد نظر دیگری که توسط این ابزارها فراهم می شوند نیز دست یافت.
دات نت نیوک کدباز و رایگان است بنابراین برای تهیه و یا توسعه آن هیچ محدودیتی وجود ندارد.این سیستم بر مبنای Microsoft .Net framework پیاده سازی شده و به معنی این است که میتوان از زبانهای برنامه نویسی دات نت برای توسعه فریمورک دات نت نیوک و ابزار های آن استفاده کرد.دات نت نیوک از ویژگی ها و قابلیت های قدرتمندی برخوردار است که باعث شده به عنوان بزرگترین اپلیکیشن متن باز بر مبنای پلتفرم مایکروسافت و فناوری دات نت، شناخته شود.
با دات نت نیوک میتوانید کلیه مراحل ایجاد و مدیریت یک وب سایت و محتوای آن را به سادگی تنها توسط یک مرورگر و لاگین در سیستم، بدون درگیر شدن با حتی یک خط برنامه نویسی انجام دهید. خیلی جالبه نه!؟ طراحی و ایجاد وب اپلیکیشن بدون برنامه نویسی! در اکثر موارد طراحی وب سایت با دات نت نیوک این امر امکان پذیر میباشد و تنها در مواردی که نیاز به پیاده سازی قابلیت هایی خاص که ابزار های آن موجود نباشد، ممکن است نیاز به برنامه نویسی باشد.
در این آموزش قصد داریم نحوه سفارش سازی و نصب پرتال DotNetNuke را روی سرور پلسک آموزش دهیم.
جهت نصب DotNetNuke شما حداقل یک دیتابیس MS SQL نیاز خواهید داشت. بعضی از سرویس دهنده های میزبانی وب، سرویس های SQL را به صورت جداگانه ارائه می کنند. مجموع فایلهای دیتابیس پس از نصب DotNetNuke در حالتی که هیچ محتوایی ندارد حدود 70 مگابایت می باشد. همچنین به مرور زمان در اثر افزایش فایل LOG حجم آن افزایش می یابد که با Truncate کردن برخی Tableها و Shirink کردن دیتابیس حجم آن مقداری کاهش می یابد. اما پیشنهاد میکنیم اگر میخواهید در آبنده به مشکلات کمتری برخورد کنید حداقل فضای بیشتری را برای دیتابیس خود در نظر بگیرید.
• توجه نمایید که6 DotNetNuke روی تمام نسخه های SQL از جمله 2000 یا 2005 یا 2008 و 7-8 DotNetNuke بر روی sql 2012 نصب می شود. لذا توصیه می شود که دیتابیس مورد نظر شما 2008 یا 2012 باشد.
جهت نصب ابتدا می بایست پرتال مورد نظر خود را دانلود نمایید. جهت دانلود نسخه انگلیسی شما می توانید از سایت DotNetNuke نسخه های مختلف آن را دانلود کنید.
DotNetNuke همه نسخه های خود را به سایت CodePlex منتقل نموده است. شما می توانید مستقیما با مراجعه به آدرس http://dotnetnuke.codeplex.com آخرین نسخه انگلیسی آن را دانلود کنید.
پس از دانلود حال می توانیم وارد کنترل پنل شویم. جهت ورود به کنترل پنل پلسک میتوانید از سه شیوه ورود با IP، ورود با hostname و ورود با دامنه استفاده کنید. در این آموزش تنها به شرح دو روش ورود با IP و ورود با دامنه میپردازیم.
روش اول : ورود به کنترل پنل پلسک با آدرس IP
در این روش لازم است که آی پی هاست خود را در اختیار داشته باشید. اطلاعات IP احتمالا پس از تهیه ی هاست، توسط سرویس دهنده به شما ایمیل شده است. بنابراین کافی است آی پی سرور خود را پیدا کرده و سپس جهت ورود از دو لینک زیر استفاده کنید :
http://plesk.tegrahost.com:8880
https://plesk.tegrahost.com:8443
در صورتی که از لینک اول استفاه کنید، ورود شما به صورت عادی انجام شده و در صورتی که از لینک دوم استفاده کنید، ورود به صورت امن و بر روی پروتکل HTTPS خواهد بود. توجه داشته باشید که در حالت استفاده از https ممکن است مرورگر شما درباره ورود به صفحه هشداری نمایش دهد، کافی است انتخاب کنید که مایلید ادامه بدهید.
روش دوم : ورود به Plesk با استفاده از دامنه
در این روش باید ابتدا اطمینان حاصل کنید که DNS های هاست به صورت صحیح و کامل روی دامنه ی شما ست شده باشند. (میتوانید با تایپ کردن دستور ping domain.com در cmd ویندوز یا ترمینال لینوکس از این امر اطمینان حاصل کنید. در این حالت اگر دامنه، IP سرور جدید را برگرداند، دی ان اس ها روی اینترنت شما قابل رویت هستند) در صورتی که از ست شدن کامل دی ان اس ها اطمینان حاصل کرده باشید، میتوانید از لینکهای زیر جهت ورود به کنترل پنل پلسک استفاده نمایید :
https://tegrahost.com:8880
طبعا در این حالت تنها میتوانید از پورت ۸۰۸۰ (بدون SSL) استفاده کنید مگر اینکه روی دامنه ی شما SSL نصب شده باشد.
به هر یک از روش های بالا که عمل کنید، صفحه ای مشابه صفحه ی زیر برای شما به نمایش در می آید و از شما درخواست میکند که جهت ورود، اطلاعات خود را وارد نمایید :
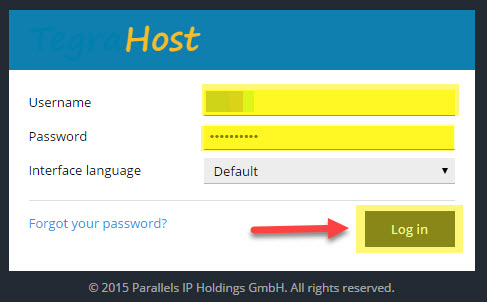
در اینجا کافی است اطلاعات نام کاربری و رمز عبور خود را وارد نمایید تا به کنترل پنل پلسک هدایت شوید و مدیریت هاست خود را به دست بگیرید. در ورود اطلاعات در این بخش حتما دقت لازم را به عمل آورید تا دسترسی شما به کنترل پنل محدود نشود.
وارد “File Manager” شوید و سپس در صفحه باز شده روی پوشه “httpdocs” کلیک کنید .
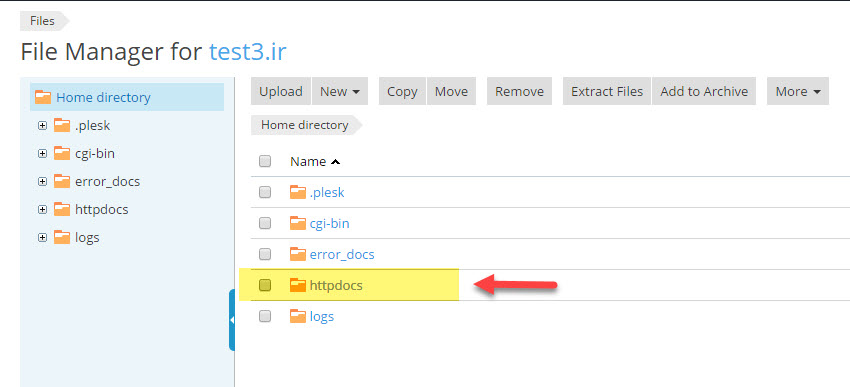
از قسمت “Upload” فایل زیپ نصب دات نت نیوک را بر روی هاست خود اپلود کرده و سپس از منوی بالا بر روی “Extract File” کلیک کنید تا فایل از حال فشرده خارج شود.
در داخل کنترل پنل پلسک بر روی گزینه “Virtual Directories” کلیک کنید.
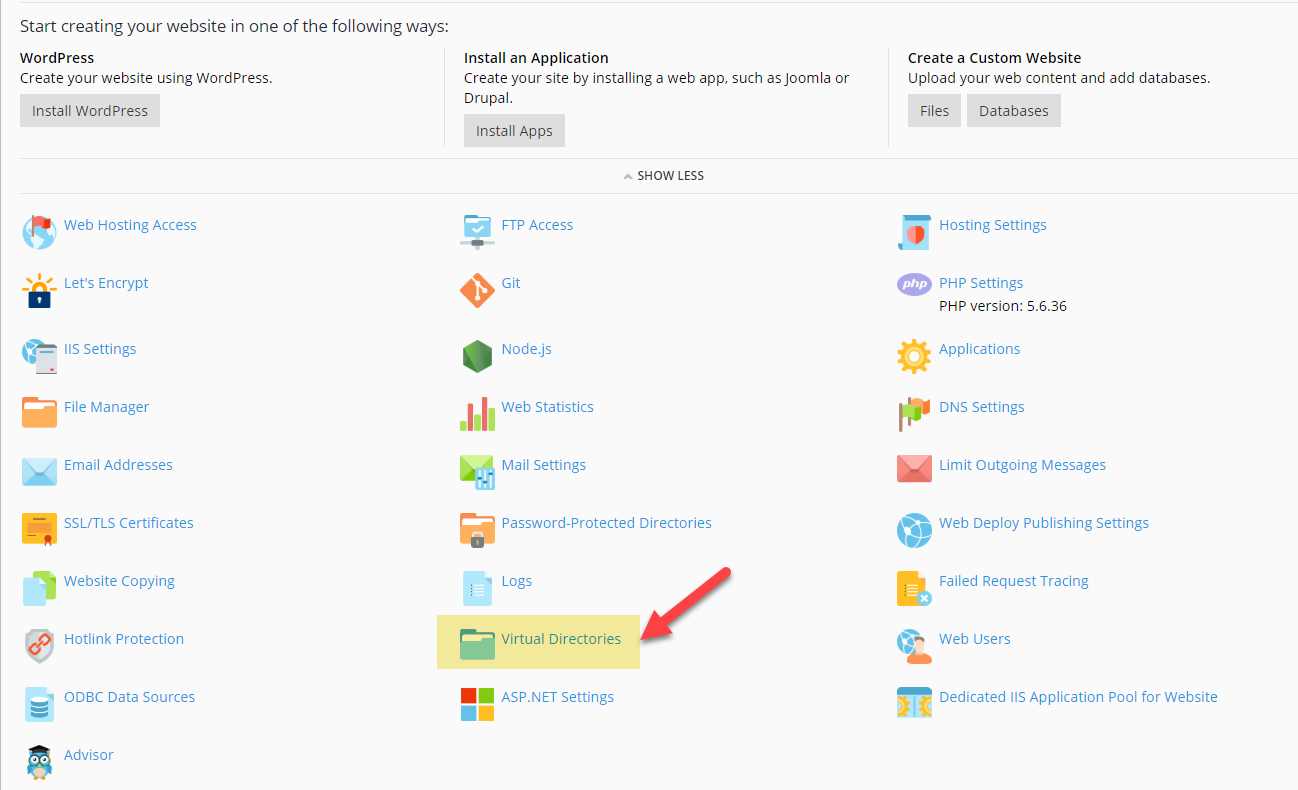
صفحه ای به صورت زیر باز می شود. بر روی “Directory Properties” کلیک کنید:
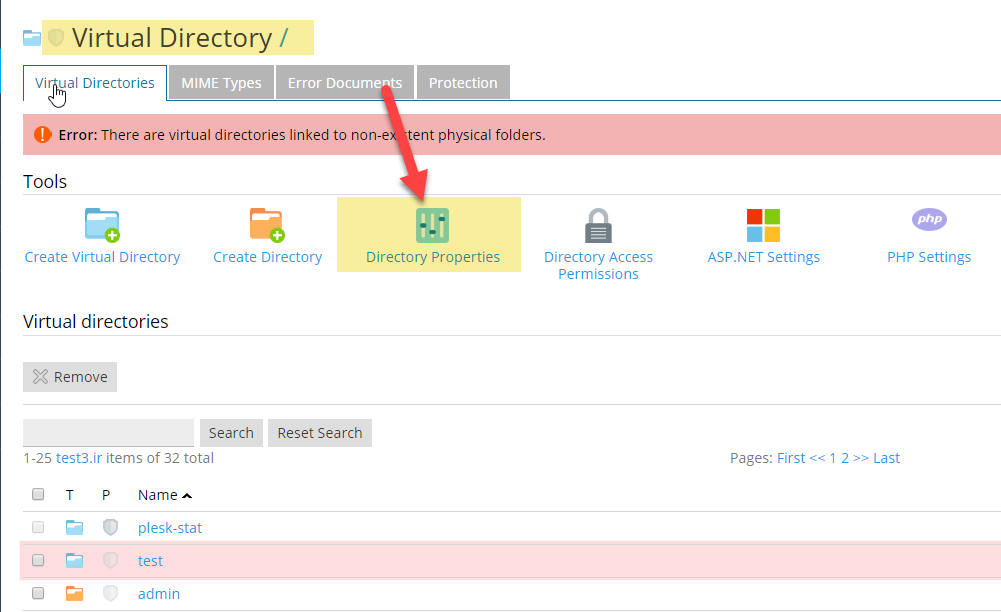
گزینه ها را طبق عکس زیر فعال کنید.
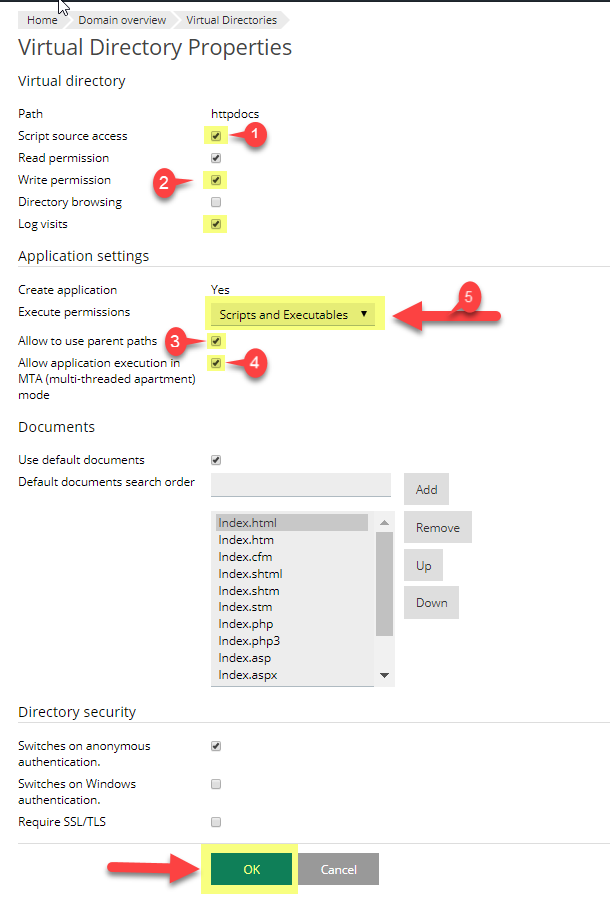
گزینه امنیتی بعد از نصب : گزینه های 1 تا 4 بعد از اتمام نصب و راه اندازی جهت امنیت بیشتر و ایمن سازی سایت به این محل مراجعه کنید و تیک های مربوطه را بردارید.
همچنین گزینه 5 را پس از اتمام نصب بر روی “Script only” قرار دهید
نکته : دقت کنید در مرحله نصب تنظیمات اولیه نیاز است . اما بعد از اتمام نصب دیگر نیاز نیست و طبق گزینه ها گفته شده در بالا عمل کنید .
در آخر بر روی “OK” کلیک کنید
سپس بر روی گزینه “Directory Access Permissions” کلیک کنید.
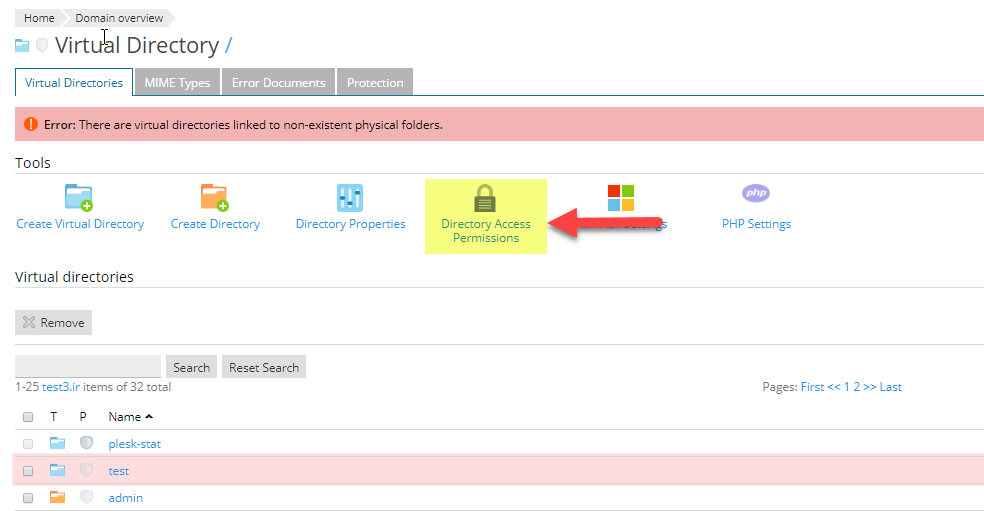
وارد گزینه “Directory Access Permissions” شده و تنظیمات لازم را طبق عکس زیر انجام دهید .
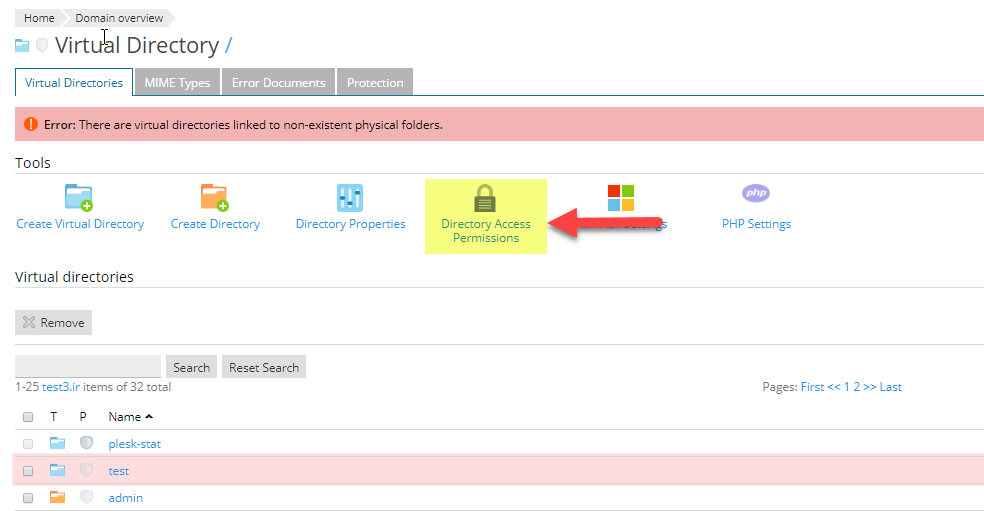
گزینه اول : گروه یوزر اپلکیشن پول را انتخاب کنید (Application pool group (IWPG_YourWebsiteName))
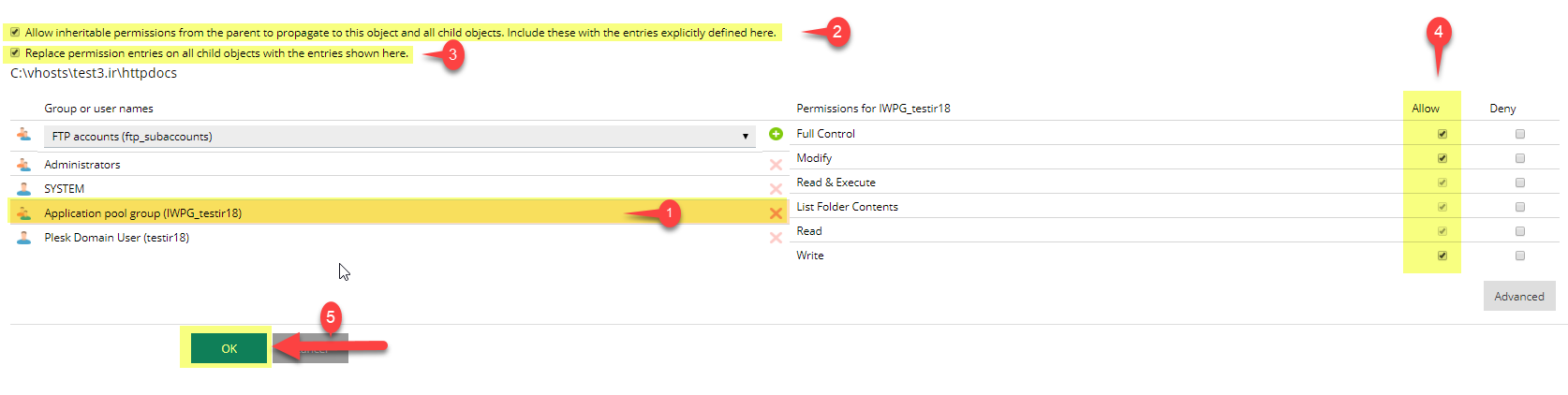
گزینه دوم و سوم : تیک های مشخص شده در عکس در گزینه ها مربوط حتما باید انتخاب شوند .
گزینه چهارم : دسترسی فول پرمیشن به فایل و زیر پوشه هایش بدهید .
گزینه پنجم : بر روی گزینه تایید کلیک کنید . (احتمالا این تایید کمی طولانی باشد صبور باشید تا این حق دسترسی بر تمام فایل ها اعمال شود)
پس از انجام مراحل فوق وارد لینک دستورالعمل زیر شده و دیتابیس خود را بر روی هاست ایجاد کنید:
نکته مهم در ساخت دیتابیس در پلسک
پلسک برای دیتابیس ساخته شده دسترسی فول نمی دهد, در حالی که برای نصب DNN نیاز به دسترسی فول یا به اصطلاح نیاز مند دسترسی (db_owner) هستیم .
در هاست اشتراکی به میزبان خود اطلاع دهید به یوزر مذکور دسترسی (db_owner) را اعطا کند.
بارگذاری سایت در مرورگر برای نصب نهایی DNN :
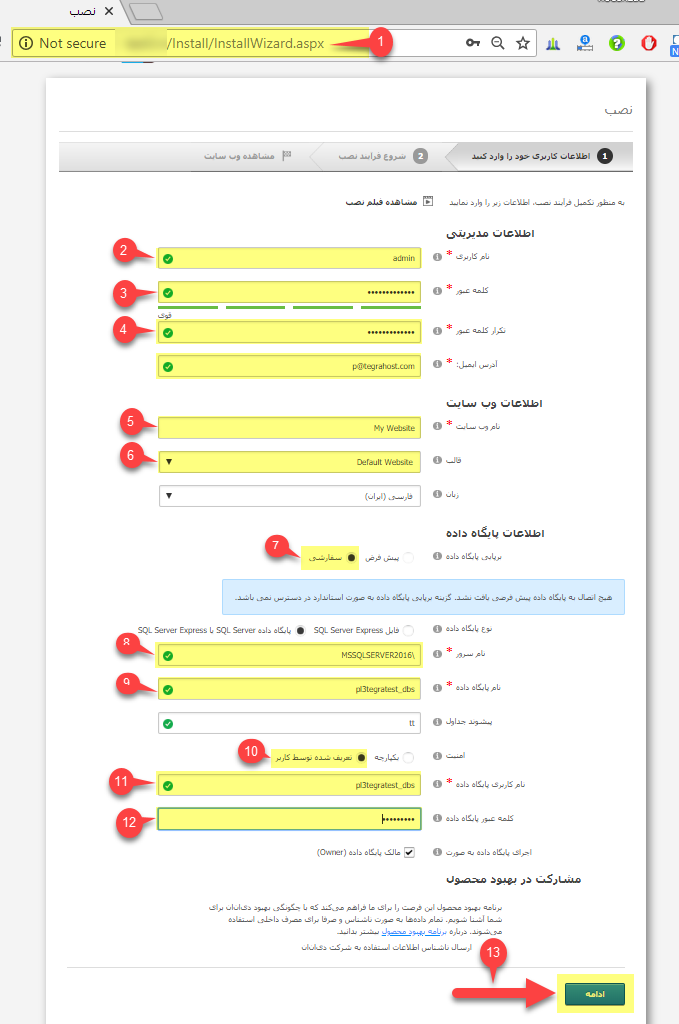
گزینه اول: آدرس سایت را در مرورگر لود کنید مسیر ما بقی خود اضافه خواهد شد .
نکته : ( احتمالا بارگذاری در مرحله اولیه کمی طولانی باشد البته طبیعی است چون فایل های سایت جهت کامپایل بروی رم (Ram) فراخوانی میشوند جهت پردازش و اجرا )
گزینه دوم : نام کاربری مدیر ارشد وب سایت به طور مثال : admin , host و هر اسم دلخواه البته به صورت لاتین
گزینه سوم : رمز عبور مناسب و تکرار دوباره آن
گزینه چهارم : ایمیل معتبر برای مدیر ارشد
گزینه پنجم : نام وب سایت
نکته : (نام وب سایت هویت وب سایت و اسمی که در title تب مرورگر قرار است نمایش داده شود.)
گزینه ششم و هفتم : طبق عکس انتخاب شود .
گزینه هشتم : نام سرور همان آدرس اتصال پایگاه داده است .
نکته : (در برخی از میزبان ها با localhost متصل میگردد و در برخی با آی پی و گاها آی پی و پورت مربوطه . جهت اطلاع از این مورد در کنترل پنل در قسمت ساخت دیتابیس نام سرور مشخص شده . در صورت عدم یافتن از میزبان خود بخواهید)
گزینه نهم : نام دیتابیس را وارد کنید .
گزینه دهم : بر روی گزینه تعریف شده توسط کاربر گذاشته شود تا نام کاربری و رمز عبور جهت اتصال به دیتا بیس نمایان شود .
گزینه یازدهم و دوازدهم : نام کاربری که با آن به دیتا بیس متصل میگردد را وارد نمایید.
نکته : ( یوزری که در مرحله هشتم ساختیم استفاده نمایید .)
گزینه سیزدهم : جهت شروع نصب بر روی آن کلیک کنید .
در مرحله بعدی DNN وارد مرحله نصب و ساختن وب سایت می باشد:
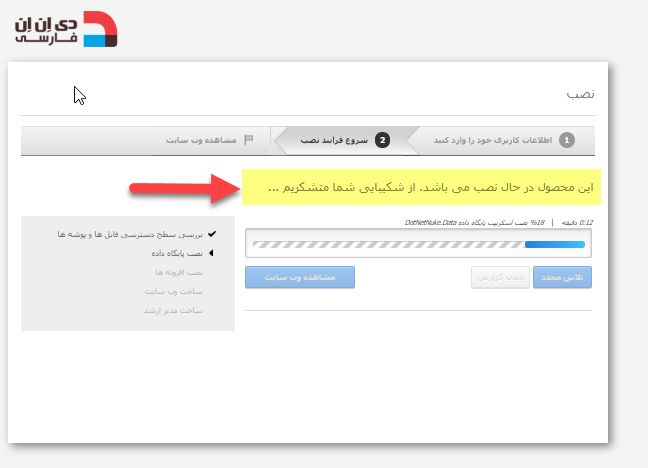
پس از پایان نصب پنجره زیر نمایش داده می شود:
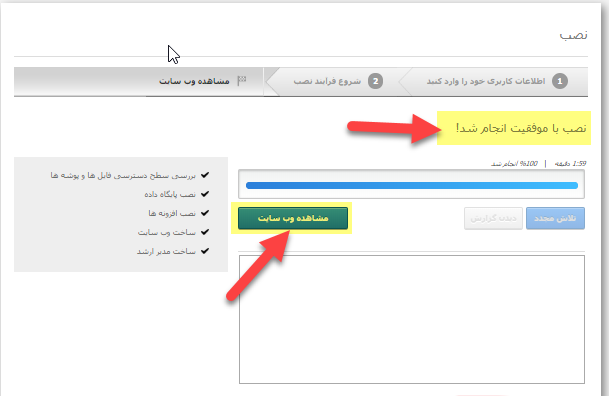
همانطور که مشاهده می کنید نصب با موفقیت انجام شده است
بر روی دکمه “دیدن گزارش” کلیک کنید زیر پنجره نمایش در خواهد آمد در صورت وجود مشکل اطلاع می دهد و در صورتی که نصب با موفقیت انجام شده باید پیام مبنی بر هیچ گزارش نصبی وجود ندارد . نمایان خواهد شد .
در آخر بر روی “مشاهده وب سایت” کلیک کرده و وارد وب سایت شوید .
نکته مهم و پایانی : اگر از نسخه های 7 و نسخه های زیر 8.0.3 استفاده می کنید باید بعد از نصب به پوشه install در روت سایت رفته و فایل های installwizard.aspx را پاک نمایید . البته این نکته امنیتی از اهمیت بالایی برخوردار است حتما بعد از نصب این مورد را انجام دهید. این مسئله در نسخه های 8.0.4 و 9 خودکار پاک میگردد .
در صورتی قسمتی از آموزش مبهم بود یا سوالی داشتید در قسمت نظرات همین آموزش مطرح کنید.